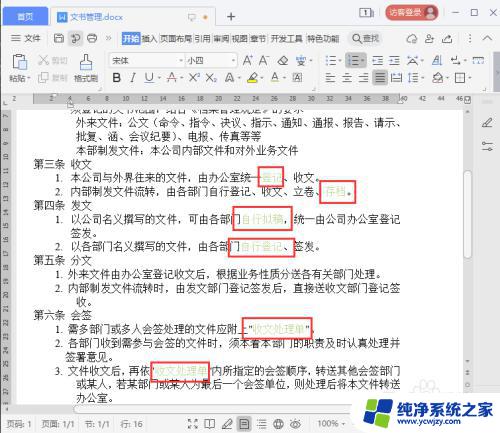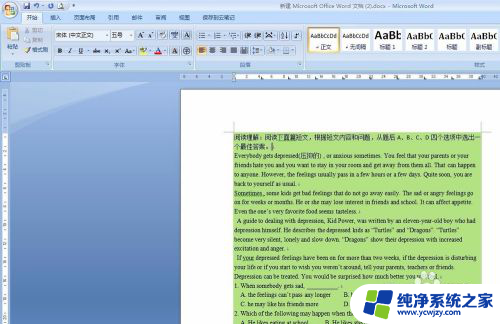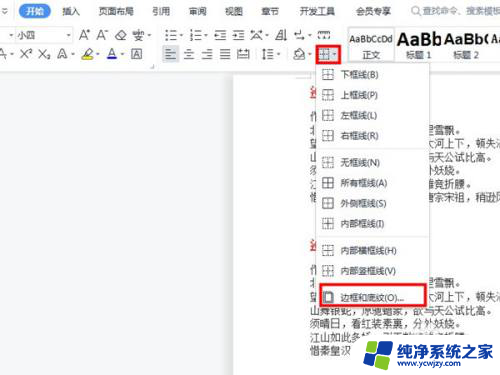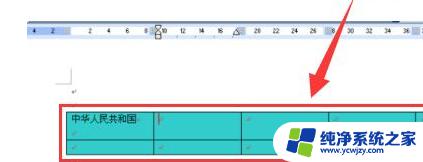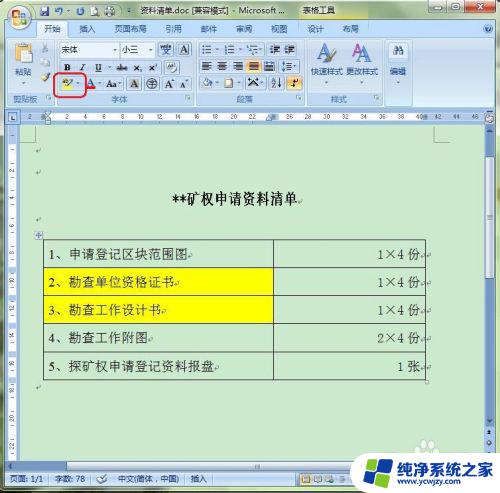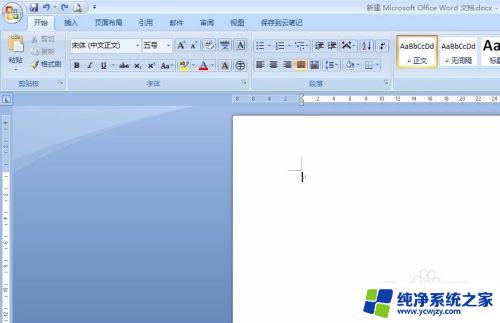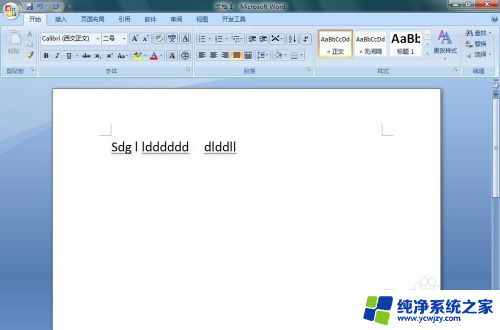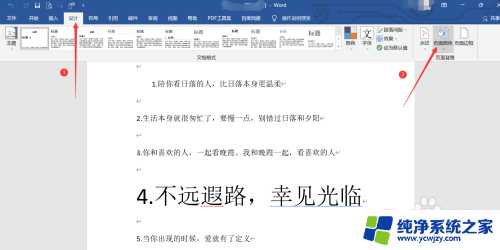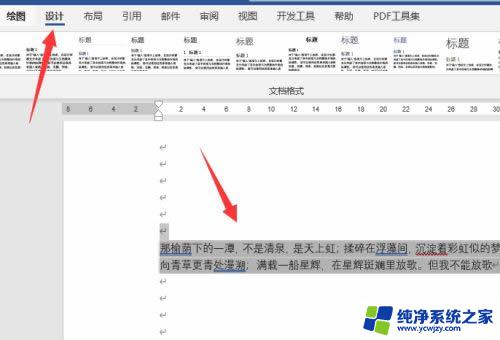word打字每次都要换色 Word文档中新录入的文字如何设置为不同颜色
在日常生活和工作中,我们经常使用Word文档来记录和编辑文字,有时候在编辑文档的过程中,我们需要对不同的文字内容进行区分和突出显示。而其中一个常用的方式就是设置文字的颜色。对于新录入的文字如何设置为不同颜色,很多人可能会感到困惑。让我们一起来探讨一下,在Word文档中,如何通过打字来实现文字颜色的变化。
具体方法:
1.打开Word,建立空白文档。
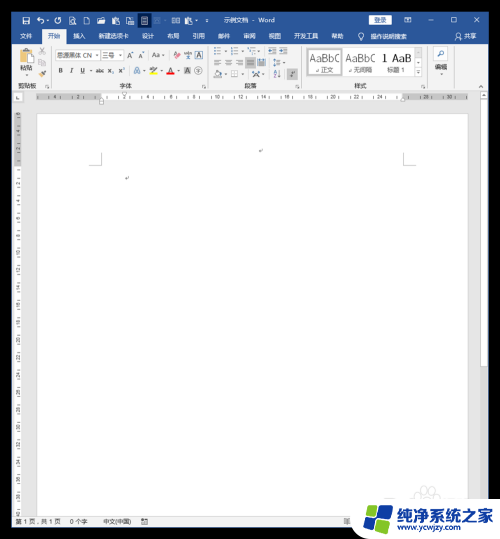
2.在文档中录入原始文字。
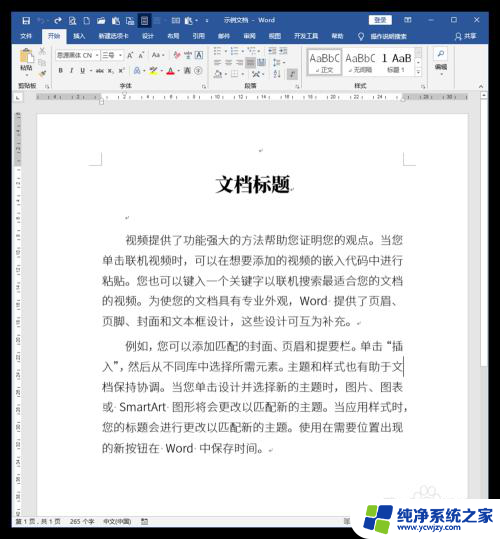
3.例如,需要在该文档文字的基础上新录入文字。而且想把新录入的文字设置为其他颜色(如红色)。则先输入几个文字,设置为红色。
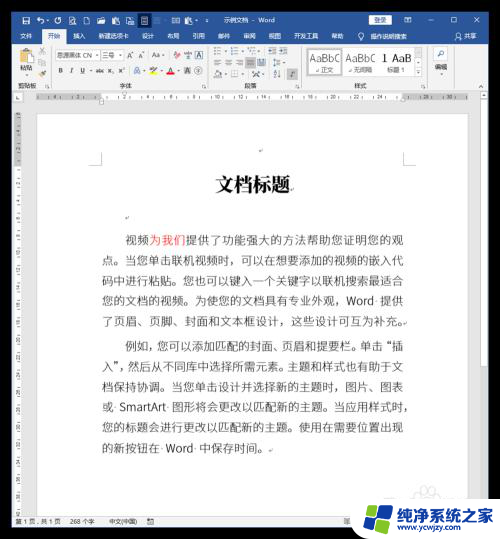
4.选中新录入的红色文字,点击创建样式。
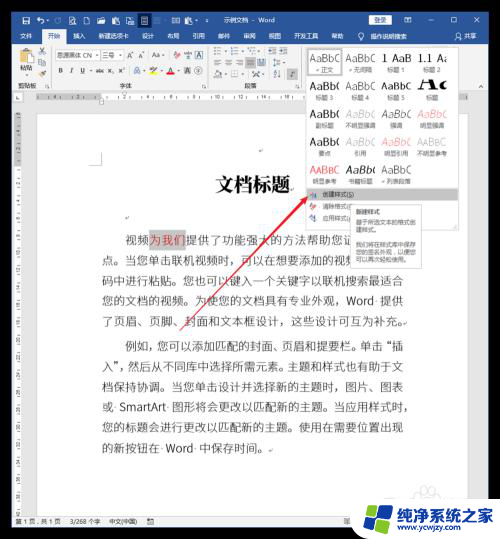
5.在打开的窗口中,则以选中的文字为基础创建新的样式,输入一个合适的名称,再点击确定。
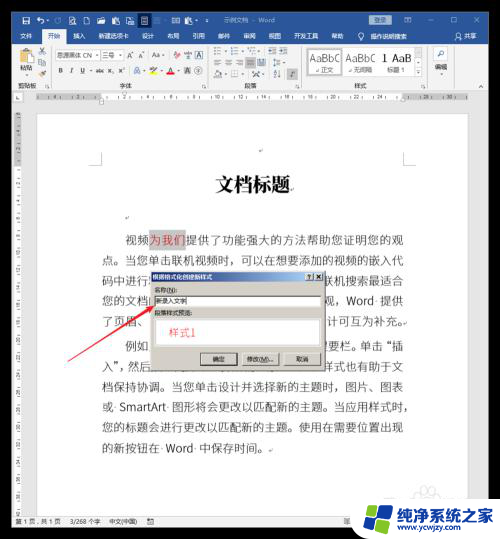
6.这样,在样式列表中就会多出一个新的样式。
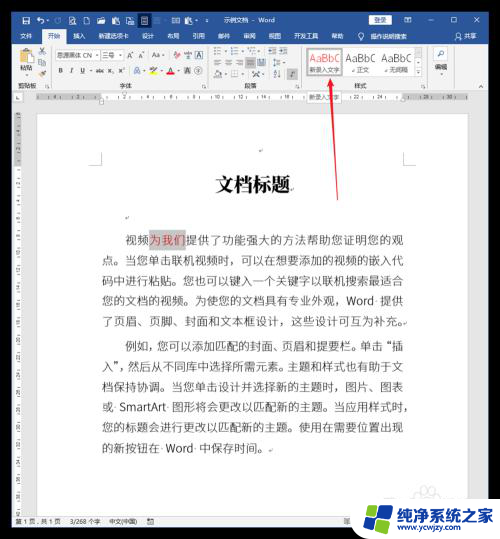
7.设置好后,在文档的其他地方新录入文字。然后选择新录入的文字,再点击应用新建的样式,则新录入的文字就变成了指定的颜色。
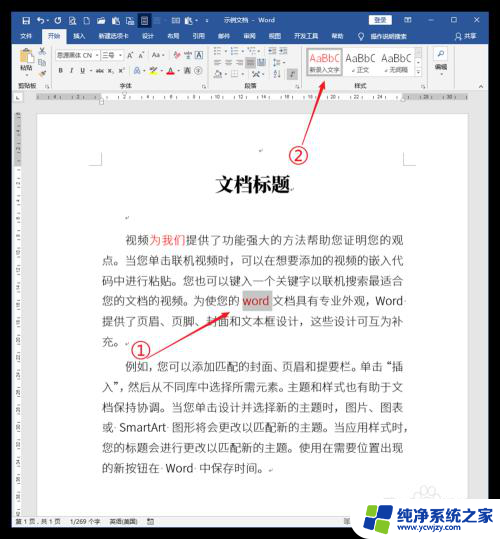
8.这样做的好处在于,可以通过修改样式。从而统一更改新录入文字的格式,比如统一修改字体、颜色等。
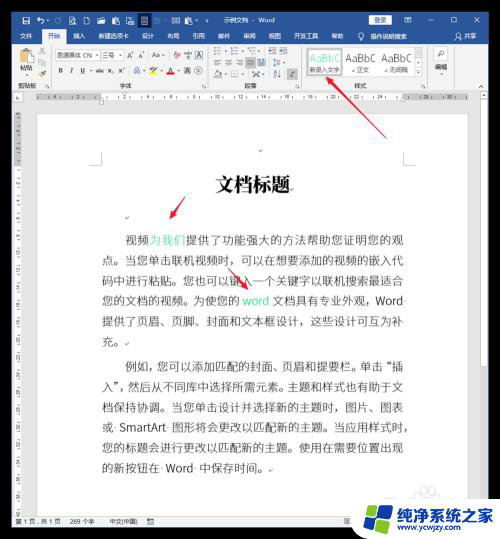
以上就是word打字每次都要更改颜色的全部内容,如果你们遇到相同的情况,可以参照我的方法来处理,希望对大家有所帮助。