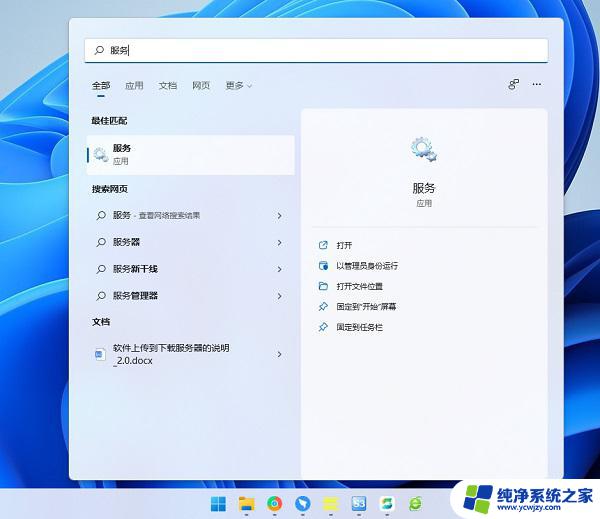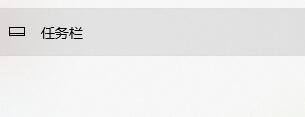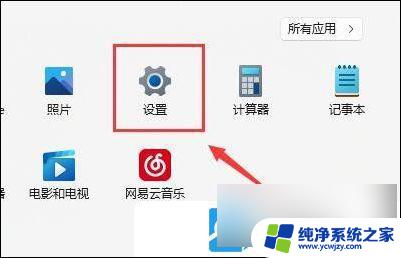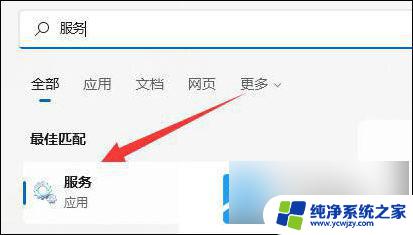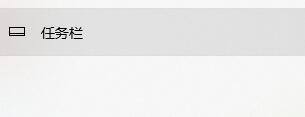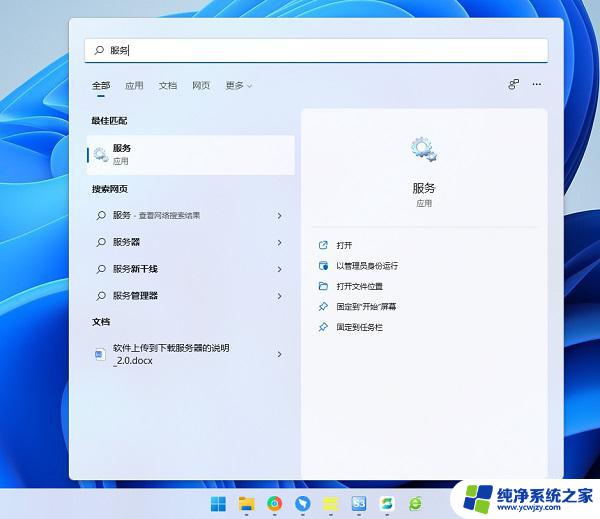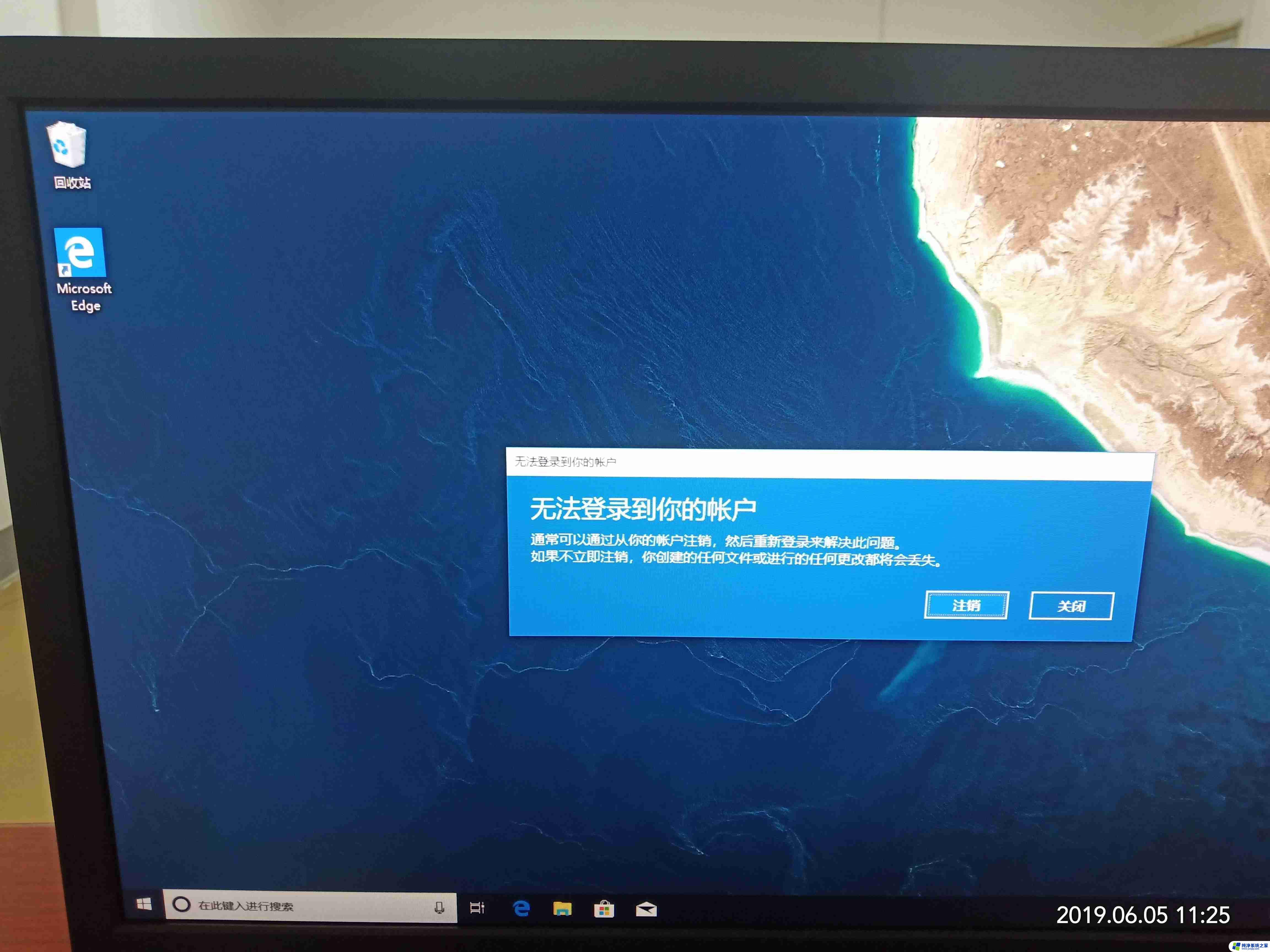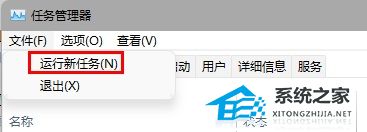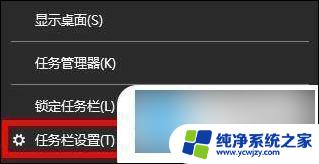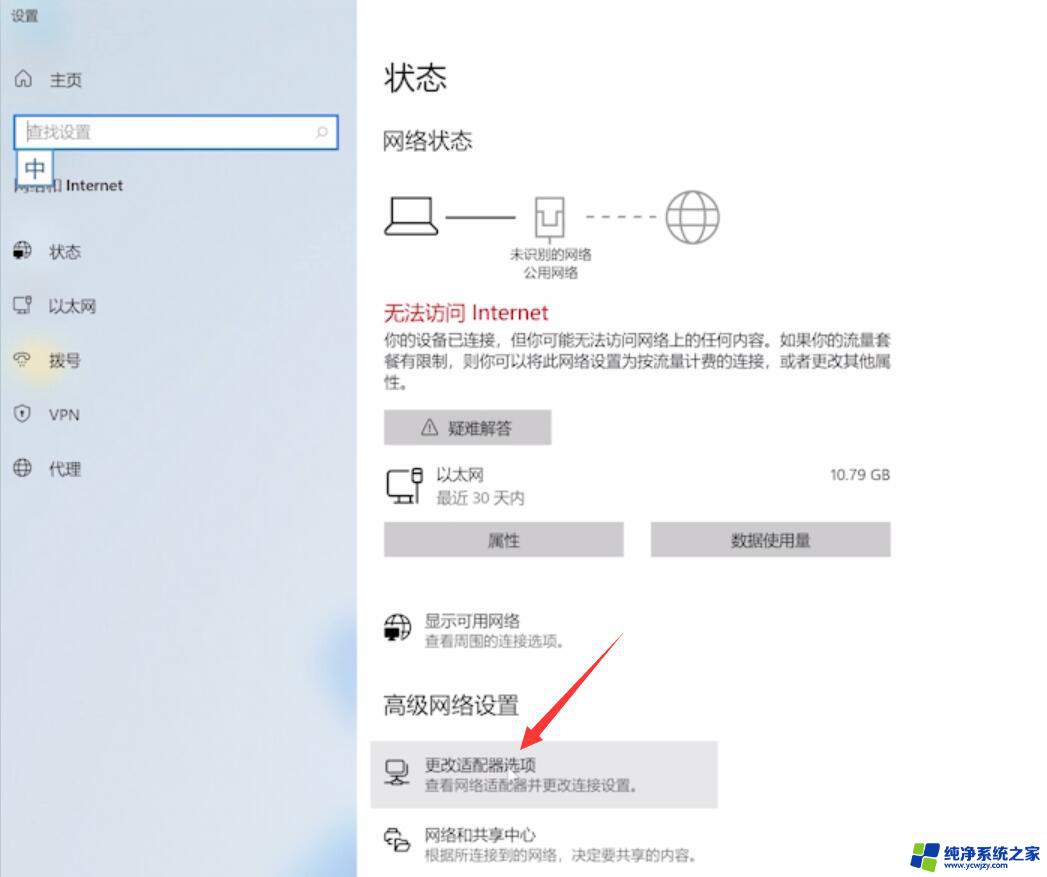笔记本电脑wifi不见了windows11
有不少用户反映他们的笔记本电脑在升级至Windows 11后出现了无线网WiFi无法显示的问题,这个问题让很多用户感到困惑和焦虑,因为无线网络在现代生活中扮演着至关重要的角色。在面对这一困扰时,我们需要及时找到解决方法,以确保我们的笔记本电脑能够正常连接到WiFi网络,继续我们的工作和娱乐。接下来我们将探讨一些可能的解决方案,帮助大家解决这一问题。
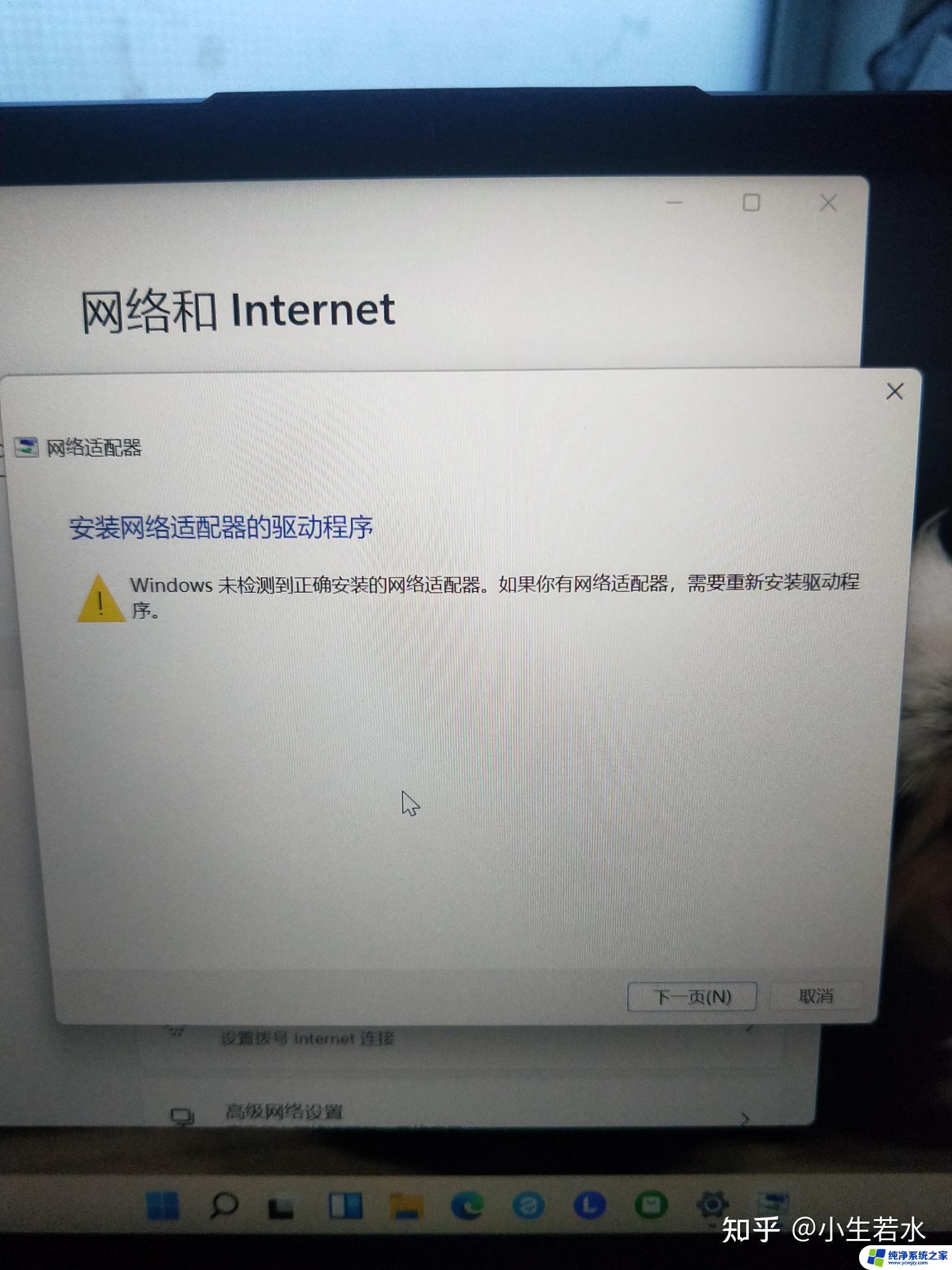
**一、检查WiFi开关与飞行模式**
首先,确认笔记本电脑的WiFi开关是否已打开。部分笔记本设计有物理开关或快捷键来控制WiFi的开启与关闭。同时,检查系统托盘中的网络图标,确保未处于飞行模式。飞行模式下,所有无线连接都会被禁用。
**二、检查WiFi图标是否被隐藏**
有时,WiFi图标可能被系统隐藏。您可以通过以下步骤检查并恢复显示:按下“Win + I”快捷键打开Windows设置,选择“个性化”>“任务栏”,在“通知区域”中点击“选择哪些图标在任务栏上显示”,确保“网络”图标的开关处于打开状态。
**三、更新无线网卡驱动**
过时或损坏的无线网卡驱动可能导致WiFi无法正常工作。您可以通过“设备管理器”检查并更新驱动。找到无线网卡设备,右击选择“更新驱动程序”,选择“自动搜索更新的驱动程序”。如果自动更新失败,可以考虑使用“驱动人生”等第三方软件来检测和更新驱动。
**四、检查路由器设置**
无线网络不显示的问题也可能与路由器设置有关。确保路由器已开启并正常工作,检查SSID广播是否已开启。以及无线频道是否与其他设备冲突。使用其他设备测试是否能连接同一WiFi,以判断问题是否出在路由器上。
**五、重置网络设置**
通过以上步骤,您应该能够解决笔记本电脑不显示无线网络的问题。如果问题依然存在,建议联系专业技术支持或考虑重装系统。
以上就是关于笔记本电脑wifi不见了windows11的全部内容,有出现相同情况的用户就可以按照小编的方法了来解决了。