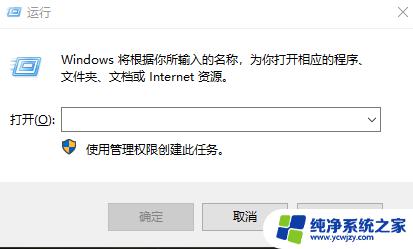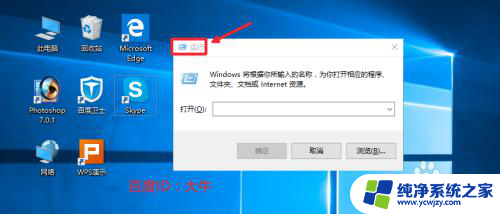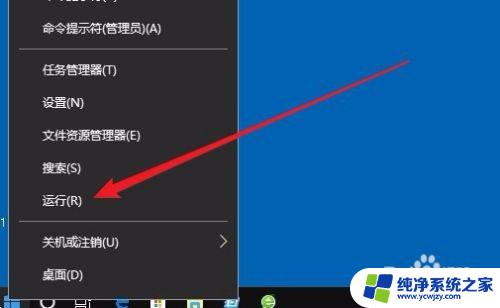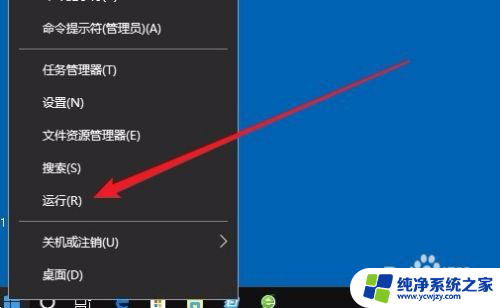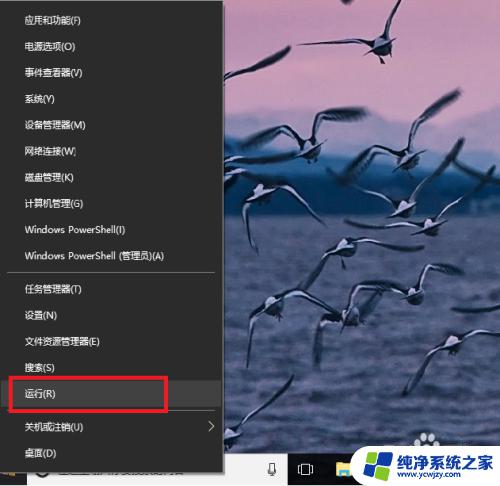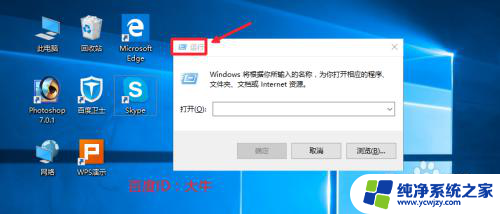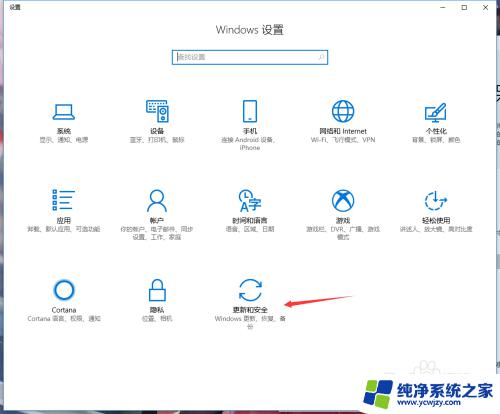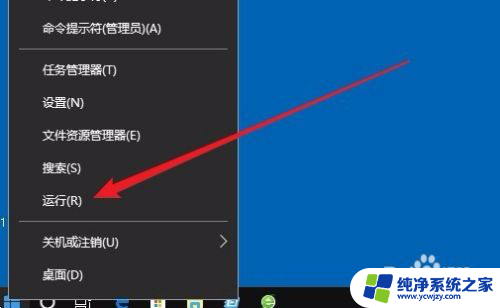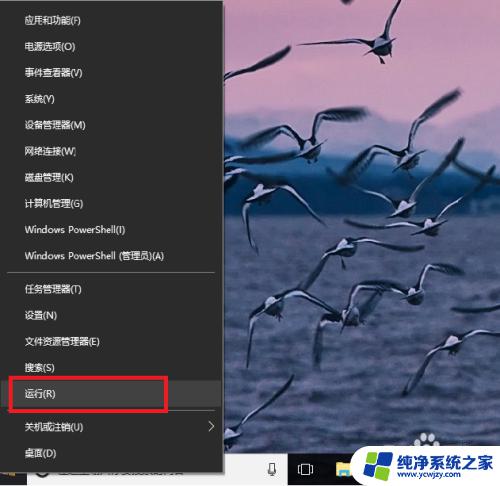win10怎么添加开机自启动软件 win10怎样把应用程序添加到开机自启动项
win10怎么添加开机自启动软件,在如今的数字时代,人们对于电脑的依赖程度越来越高,而当我们开机后,有些软件可能需要我们手动打开,这无疑浪费了我们的时间和精力。为了解决这个问题,Win10为我们提供了一个方便实用的功能,即添加开机自启动软件。通过这个功能,我们可以将常用的应用程序添加到开机自启动项,使得每次开机后,这些应用程序能够自动启动,节省了我们的时间和操作步骤。如何在Win10中添加开机自启动软件呢?下面将为您详细介绍。
步骤如下:
1.首先创建应用程序的快捷方式
找到自己想加入开机启动项的应用程序,本文以iexplore为例
在iexplore应用程序点击右键->发送到->桌面快捷方式 (也可以直接用鼠标拖动到桌面)
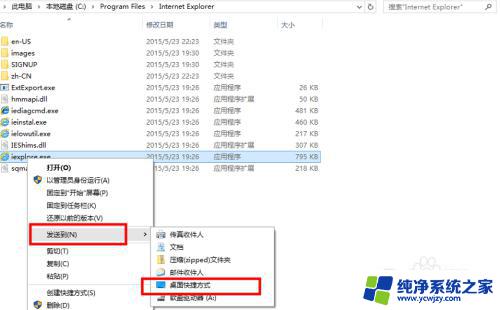
2.然后在桌面上就有了想加入开机启动项的应用程序快捷方式,到第6步时使用

3.打开文件资源管理器,进入c:\盘
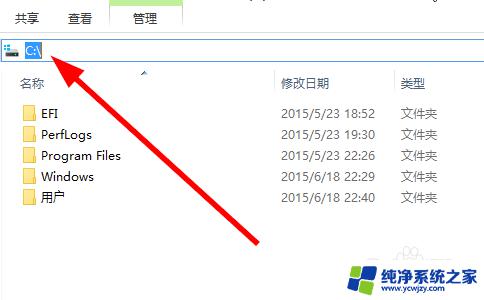
4.如果没有显示隐藏的文件夹,则把“显示隐藏文件夹”选项打开
在资源管理器中点击“查看”->"隐藏的项目",打上钩
此时ProgrameData文件夹就会显示出来了
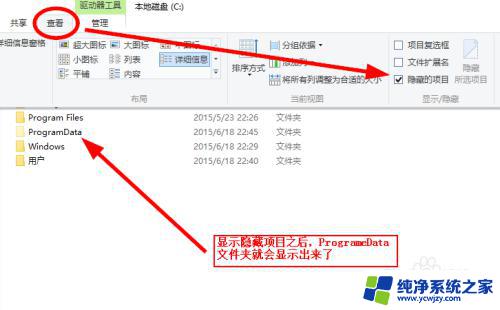
5.进入目录
C:\ProgramData\Microsoft\Windows\Start Menu\Programs\StartUp
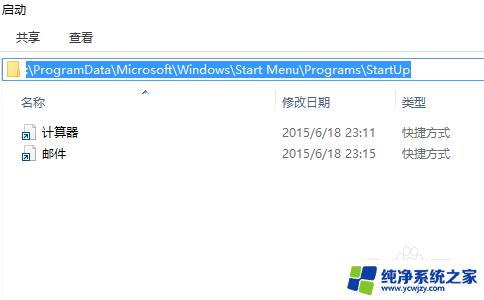
6.把第2步应用程序快捷方式剪切(或者复制)并粘贴到
C:\ProgramData\Microsoft\Windows\Start Menu\Programs\StartUp 目录中
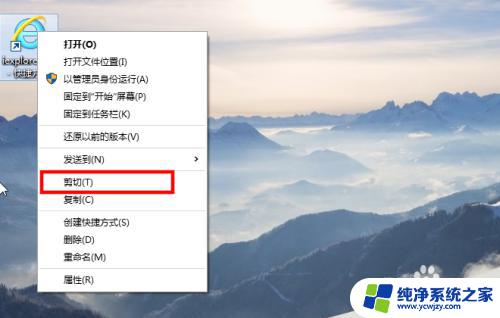
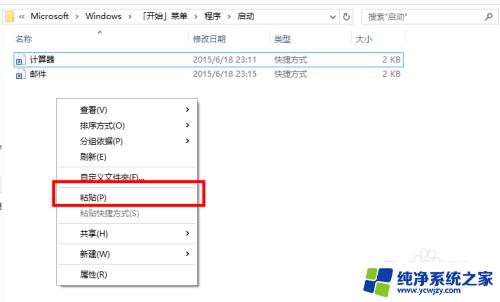
7.如果弹出一个访问被拒绝对话框,则选择继续
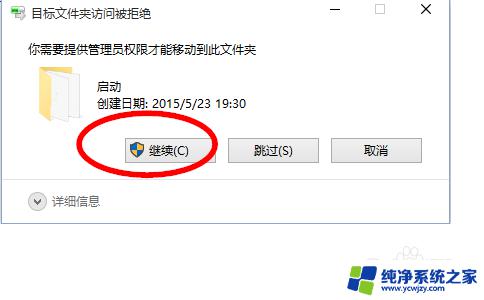
8.应用程序快捷方式加入到了启动项,下次重启电脑之后这个应用程序就会自动开机运行了
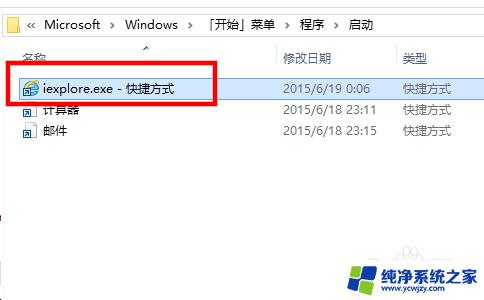
以上是如何在Win10中添加开机自启动软件的全部内容,如果出现此类问题,请根据本文的方法解决,希望对您有所帮助。