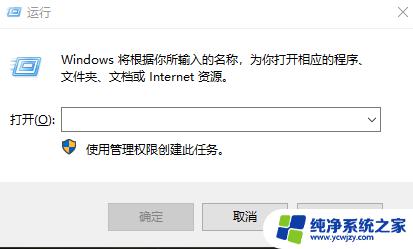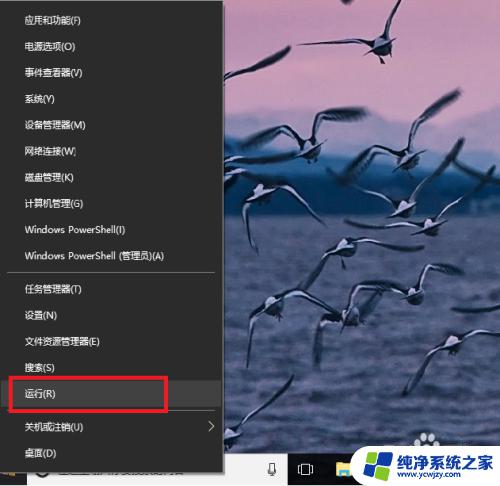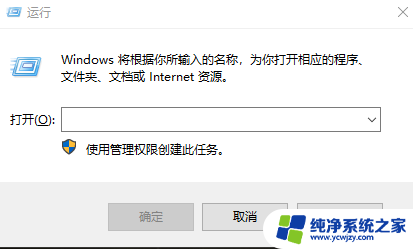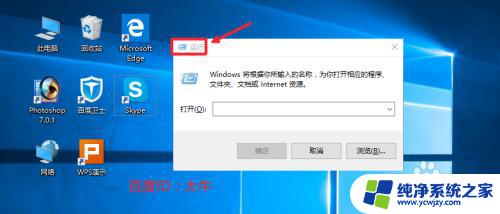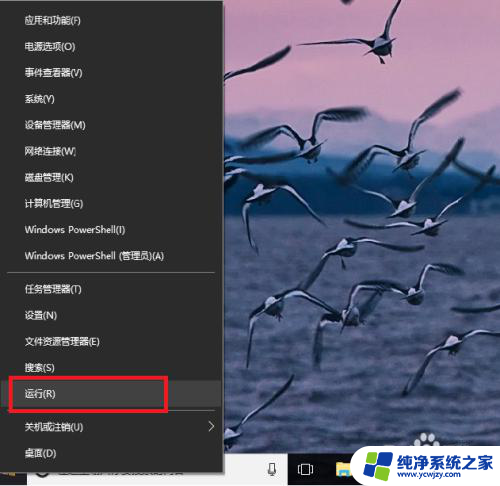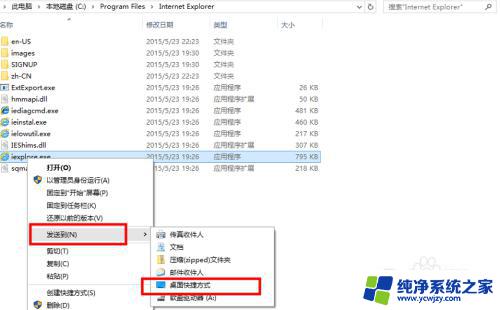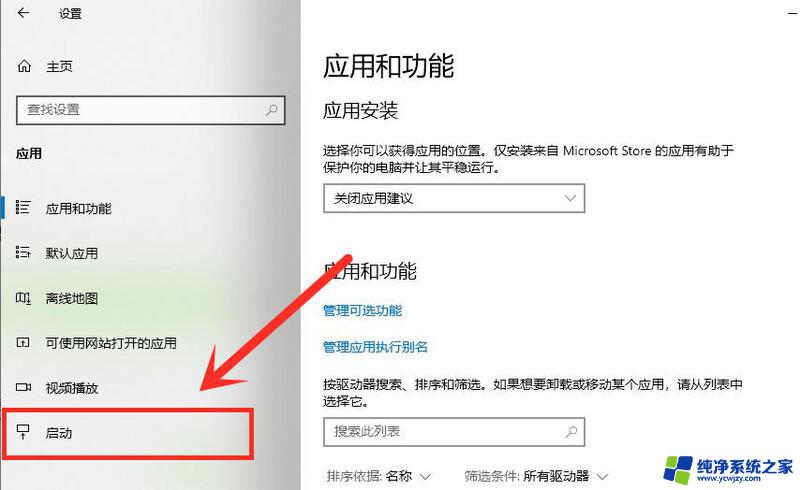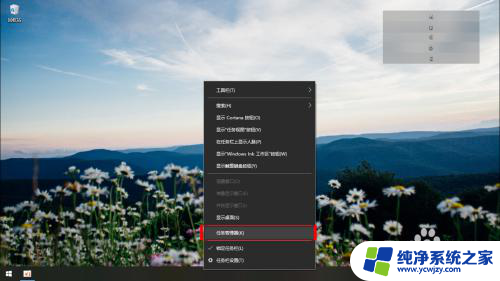win10加启动项 Windows10开机启动项的添加方法
更新时间:2023-10-12 11:06:40作者:xiaoliu
win10加启动项,随着Windows10操作系统的广泛使用,人们对于如何更好地管理开机启动项也越发关注,在日常使用电脑的过程中,我们经常会遇到开机启动速度慢、开机时自动弹出广告等问题,这些都与开机启动项的管理有关。学会添加和管理开机启动项变得尤为重要。在本文中我们将介绍Windows10系统中添加开机启动项的方法,帮助您更好地管理您的电脑开机启动项,提高开机速度,提升使用体验。
操作方法:
1.鼠标右击Windows键,在其中选择“运行”小程序。
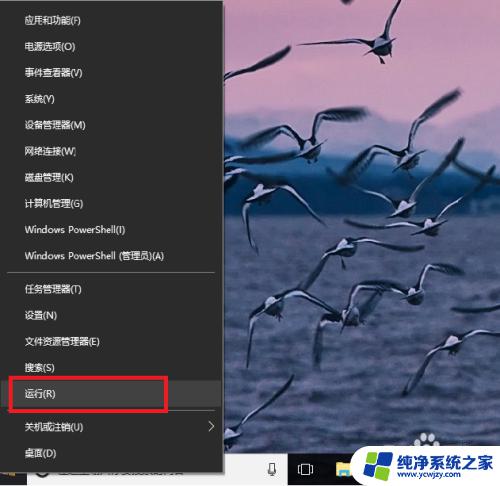
2.在“运行”程序中输入“shell:startup”即可进入开机启动文件夹。
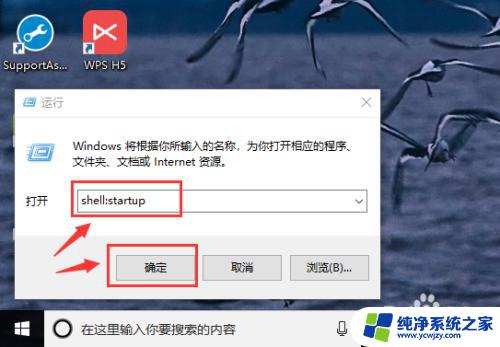
3.开机启动文件夹如图所示,此时文件夹中内容为空。
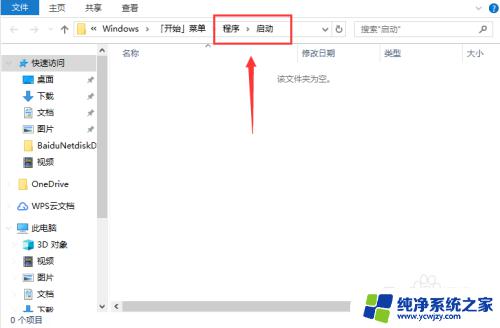
4.如果想要添加启动项,可以将软件快捷方式移入开机启动文件夹中。比如移入“福昕阅读器”。
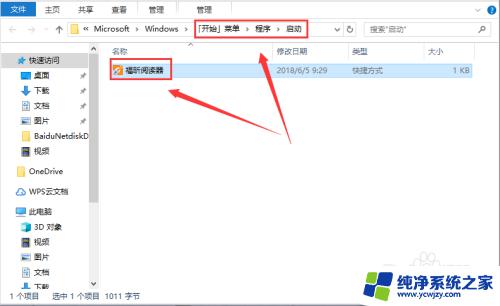
5.我们可以在任务管理器中查看是否成功添加开机启动项。
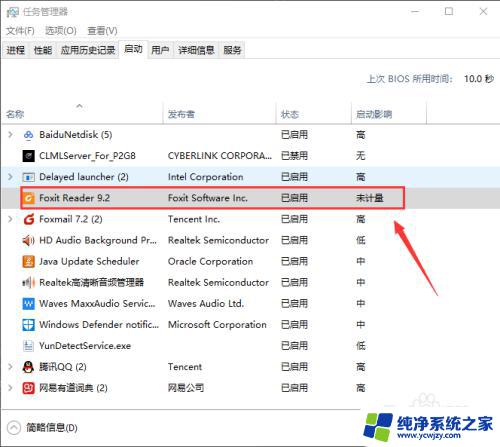
6.如果想要删除开机启动项,可以选中该程序,然后设置“禁用”即可。
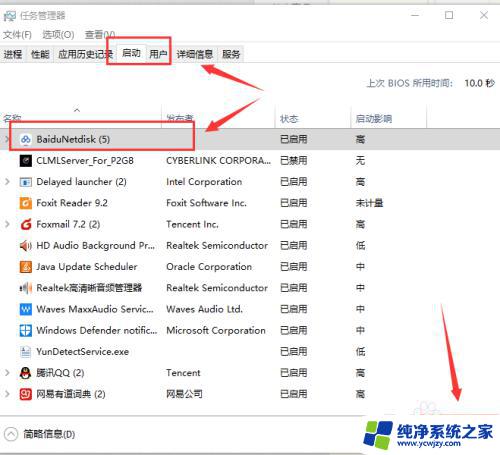
以上是Win10添加启动项的全部内容,如果您也遇到了这种情况,可以按照小编的方法来解决,希望这对您有所帮助。