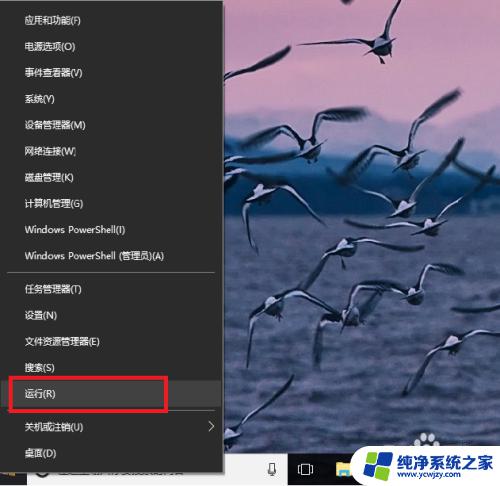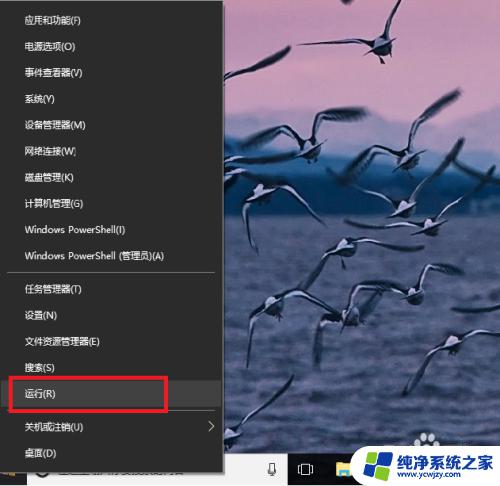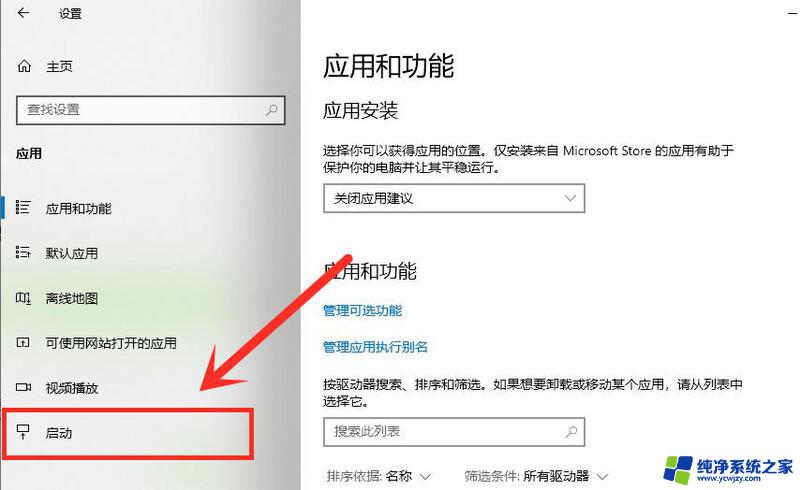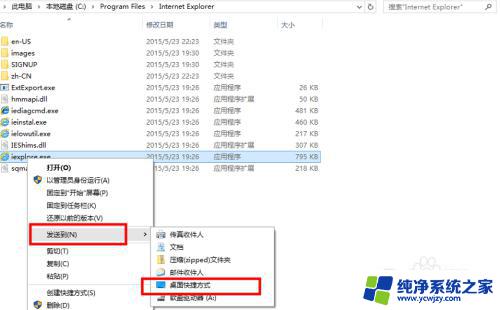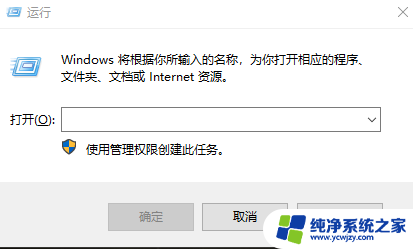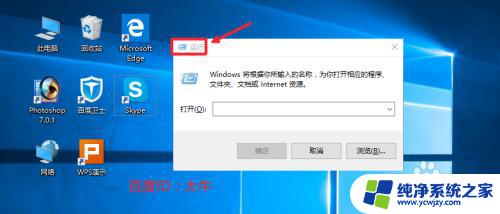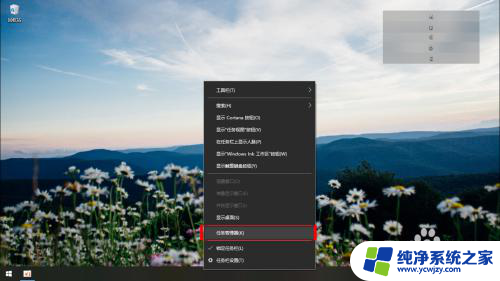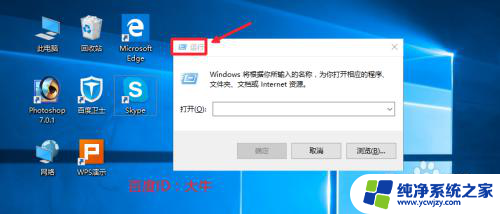w10开机启动项怎么添加 win10开机启动项添加方法
w10开机启动项怎么添加,在日常使用电脑的过程中,我们经常会遇到需要某些程序或应用在开机时自动启动的情况,而对于Windows 10操作系统,添加开机启动项是一项非常实用的功能。通过添加开机启动项,我们可以使得特定的程序在系统启动时自动运行,从而提高工作效率和使用便捷性。如何在Windows 10中添加开机启动项呢?下面我们将详细介绍Win10开机启动项的添加方法,让您轻松掌握这个技巧。无论是对于个人用户还是企业用户来说,这都是一个非常实用的技巧,帮助我们更好地管理和使用电脑。
具体步骤:
1.按下【win+R】,弹出运行窗口。
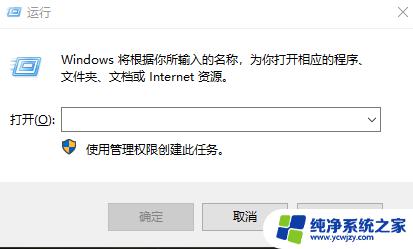
2.输入“shell:startup”即可进入开机启动文件夹。
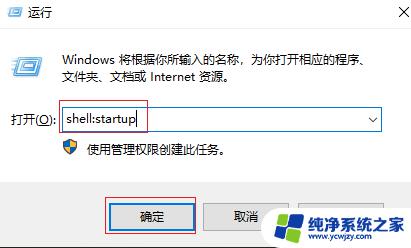
3.开机启动文件夹如图所示,此时文件夹中内容为空。
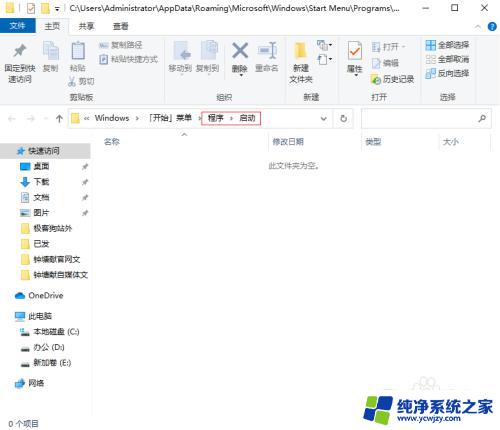
4.如果想要添加启动项,可以将软件快捷方式移入开机启动文件夹中。比如移入“福昕阅读器”。
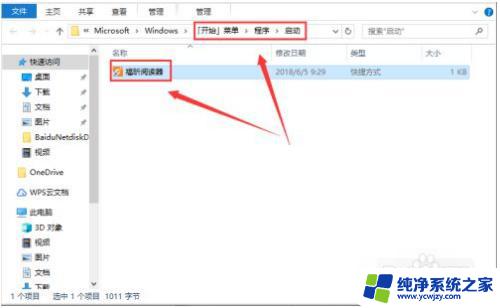
5.按下【Ctrl+Alt+del】跳出任务管理器,查看是否成功添加开机启动项。
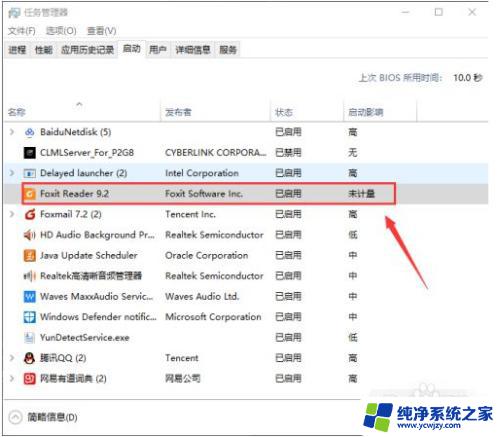
6.如果想要删除开机启动项,可以选中该程序,然后设置“禁用”即可。
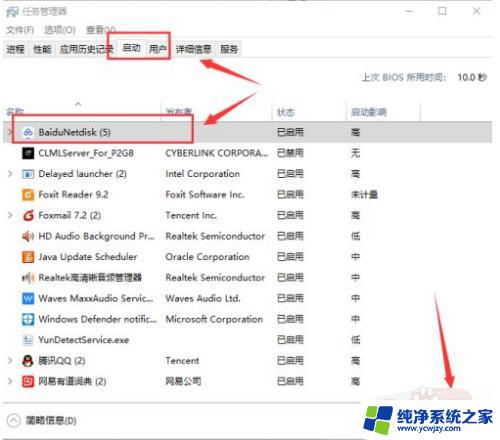
7.以上便是小编给大家分享的win10添加开机启动项的方法,希望能帮到各位。
以上就是如何添加w10开机启动项的全部内容,如果您遇到类似的问题,可以参考本文中介绍的步骤进行修复,希望本文对您有所帮助。