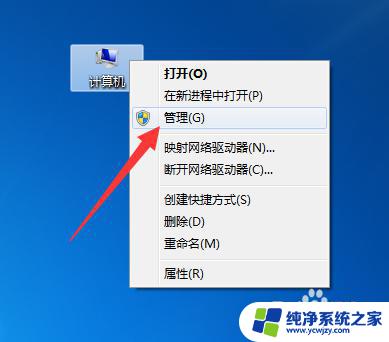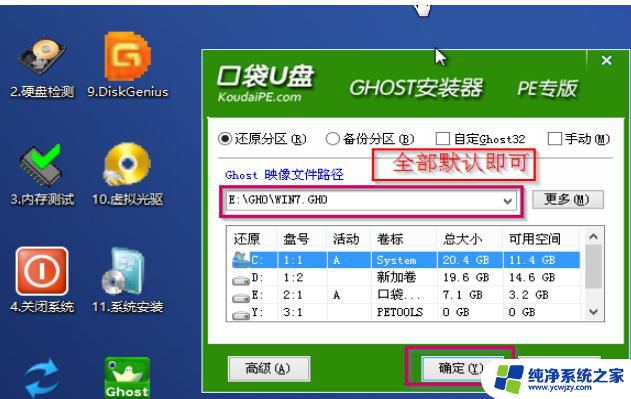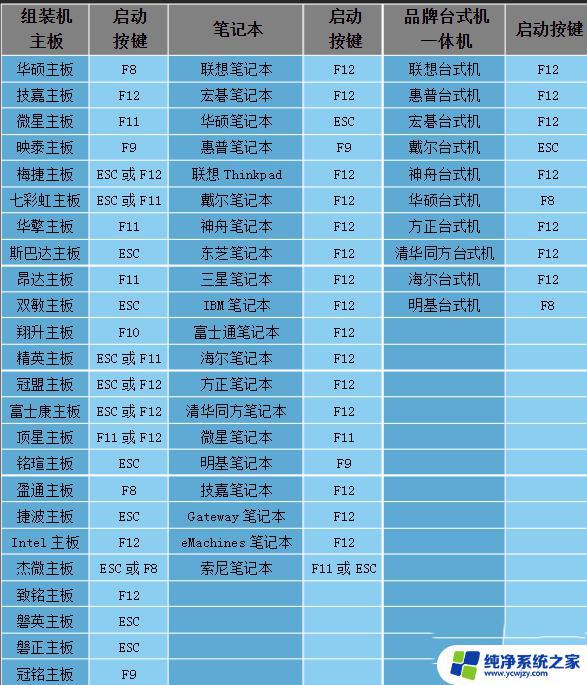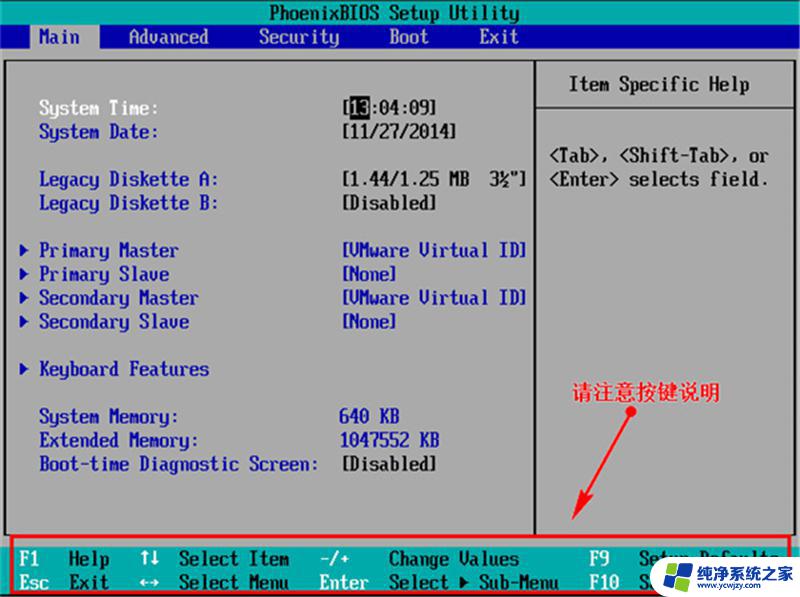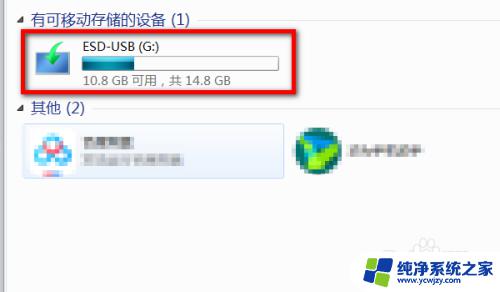u盘装系统教程图解驱动器提示插入磁盘 插入U盘提示磁盘已损坏怎么办
u盘装系统教程图解驱动器提示插入磁盘,在现代科技快速发展的时代,U盘已经成为我们生活中必不可少的一部分,而U盘装系统已经成为很多人常用的方法之一。有时候在进行U盘装系统的过程中,我们可能会遇到一些问题,比如在插入U盘时,电脑提示磁盘已损坏。面对这样的情况,我们应该如何应对呢?接下来本文将为大家介绍一些解决这一问题的方法。
操作方法:
1.首先,右键“此电脑”,点击“管理”
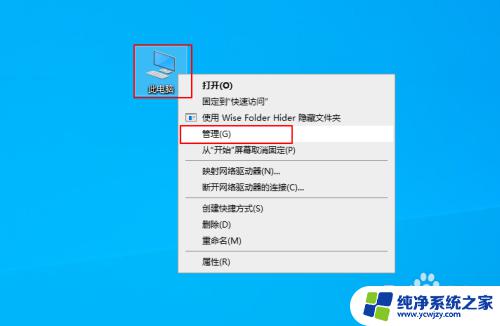
2.进入管理页面后,展开并点击“磁盘管理”。我们可以发现U盘所在的空间显示“未分配”
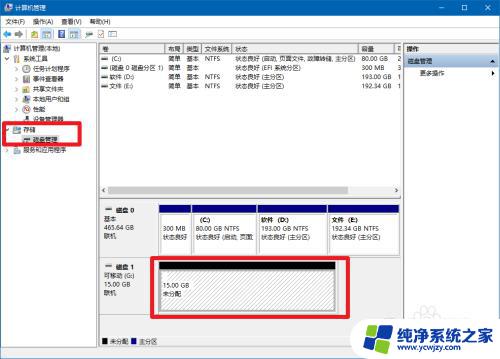
3.右键U盘,选择“新建简单卷”
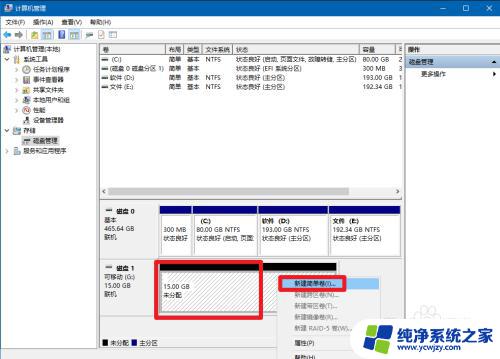
4.随后会弹出“新建简单卷向导”页面,点击“下一步”
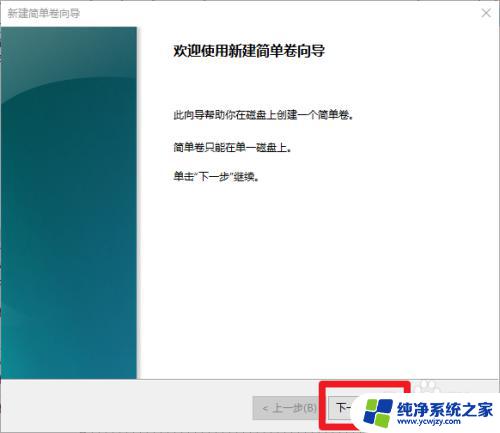
5.设置简单卷的大小,这里的大小指的是U盘大小。一般默认U盘原大小,点击“下一步”
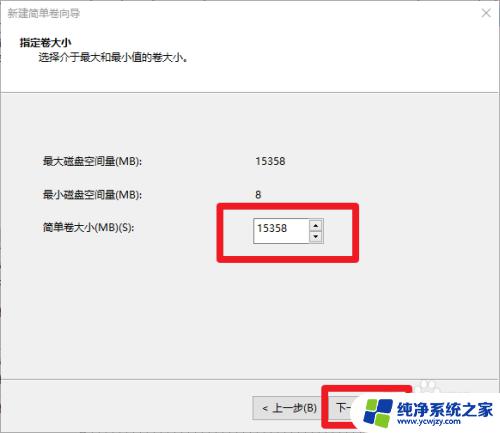
6.然后,设置U盘的驱动器号。可以理解为“盘符”,点击“下一步”继续操作
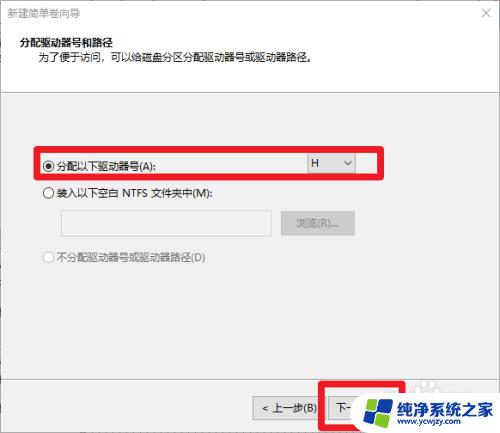
7.设置格式化的方式时,如果没有特殊的情况,默认选择,点击“下一步”即可
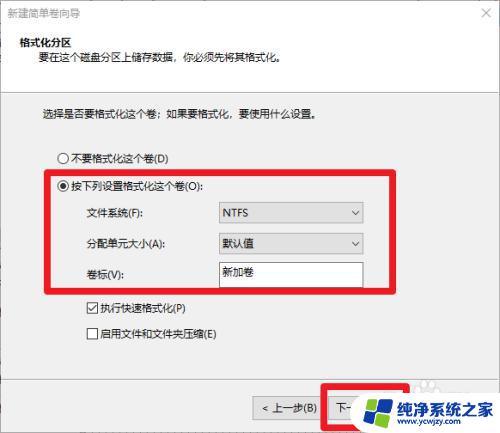
8.最后,弹出完成界面,点击“完成”即可
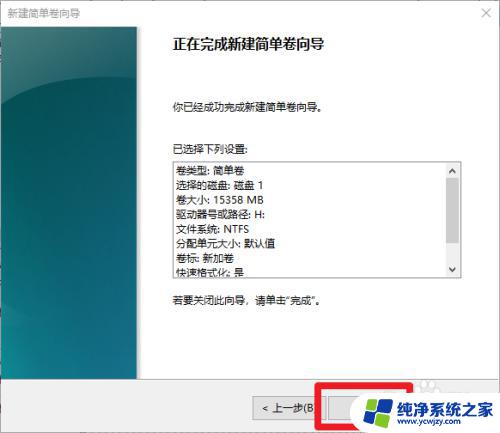
9.这时候,我们回到重新进入此电脑,就可以看见U盘显示正常,双击即可进入
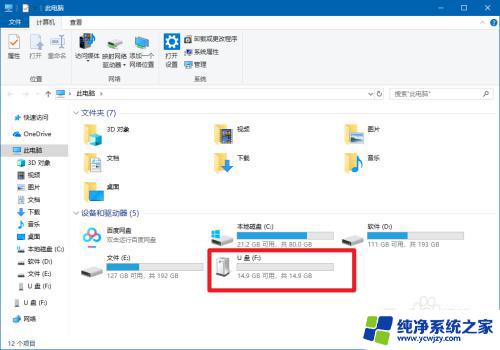
以上就是U盘安装系统的详细教程和驱动器提示插入磁盘的全部内容,如有需要,您可以根据本文提供的步骤进行操作,希望这篇文章能对您有所帮助。