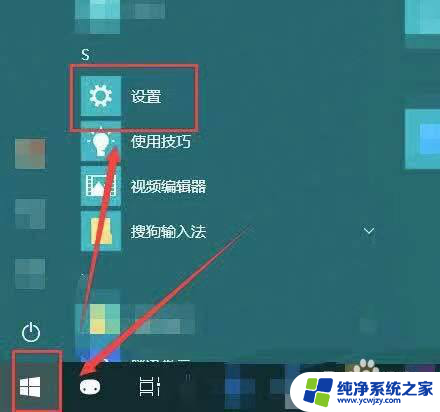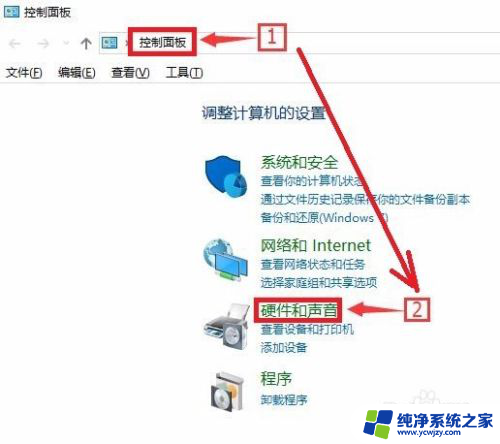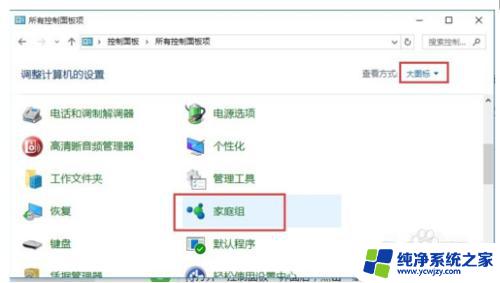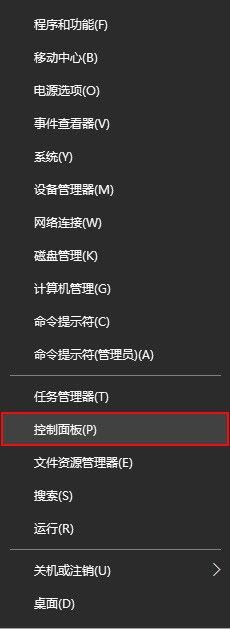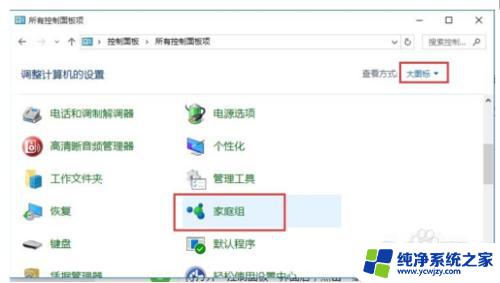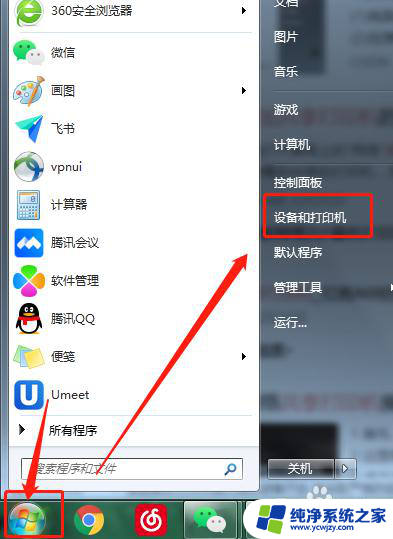win10共享打印机后看不到共享打印机
在使用Win10共享打印机时,有时候会出现看不到共享打印机的情况,这让用户十分困扰,Win10打印机共享不显示找不到打印机可能是由于网络连接问题或者共享设置不正确所致。针对这个问题,我们可以通过检查网络连接、重新设置共享权限等方法来解决。在接下来的文章中,我们将详细介绍如何解决Win10打印机共享不显示找不到打印机的问题,帮助用户顺利使用共享打印机。
具体步骤:
1.Win10打印机共享不显示怎么办:
2.一、删除Guest
3.1、首先我们在键盘上摁下快捷键【win +R】,之后弹出运行窗口。然后在输入栏中输入“gpedit.msc”,最后点击【确定】,如图。
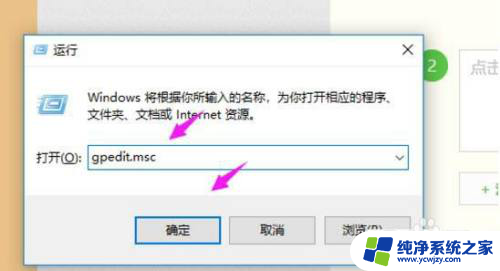
4.2、之后我们在左侧的列表中依次点击【计算机配置/windos 设置/安全设置/本地策略/用户权限分配】,如图。
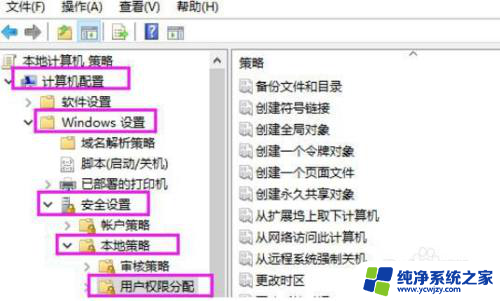
5.3、然后在右侧的界面中点击【拒绝从网络访问这台计算机】,如图。
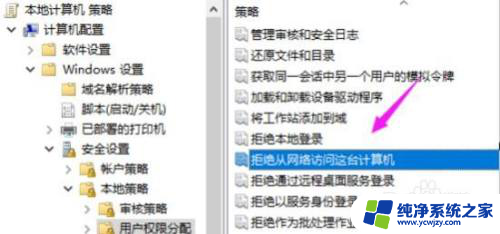
6.4、之后在窗口中点击【Guest】,然后在下方点击【删除】,如图。
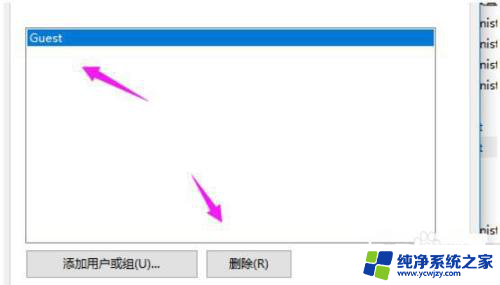
7.二、开启共享模式
8.1、我们在窗口中依次点击【计算机配置/windos 设置/安全设置/本地策略/安全选项】,
9.2、之后在右侧的界面中点击【网络访问:本地用户的共享和安全模型】,如图。
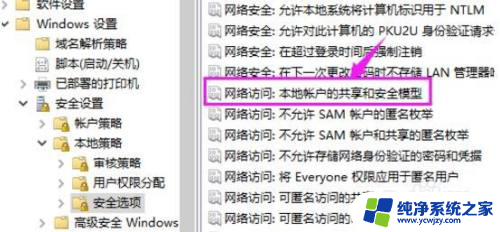
10.3、然后选择【仅来宾】模式,如图。
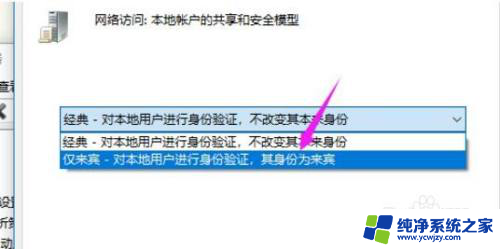
以上就是win10共享打印机后看不到共享打印机的全部内容,有出现这种现象的用户不妨根据以上方法来解决,希望能对大家有所帮助。