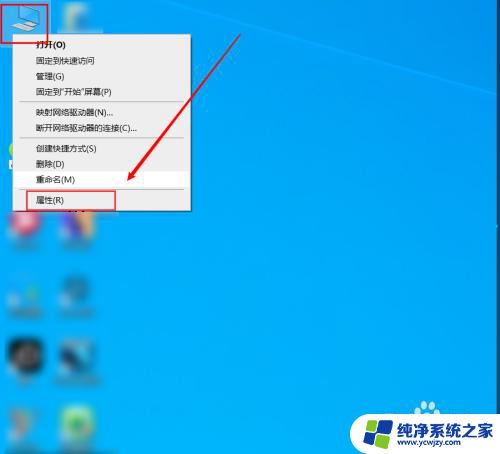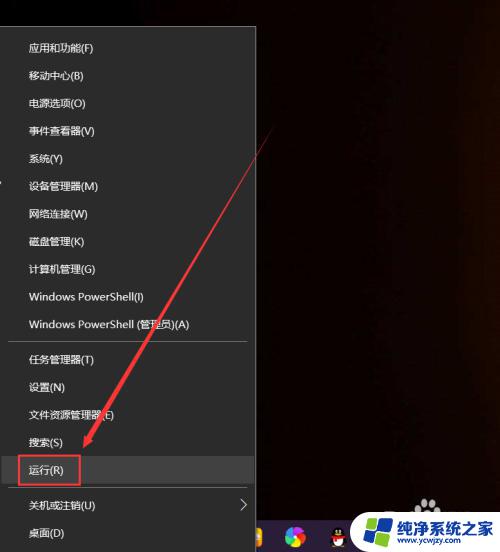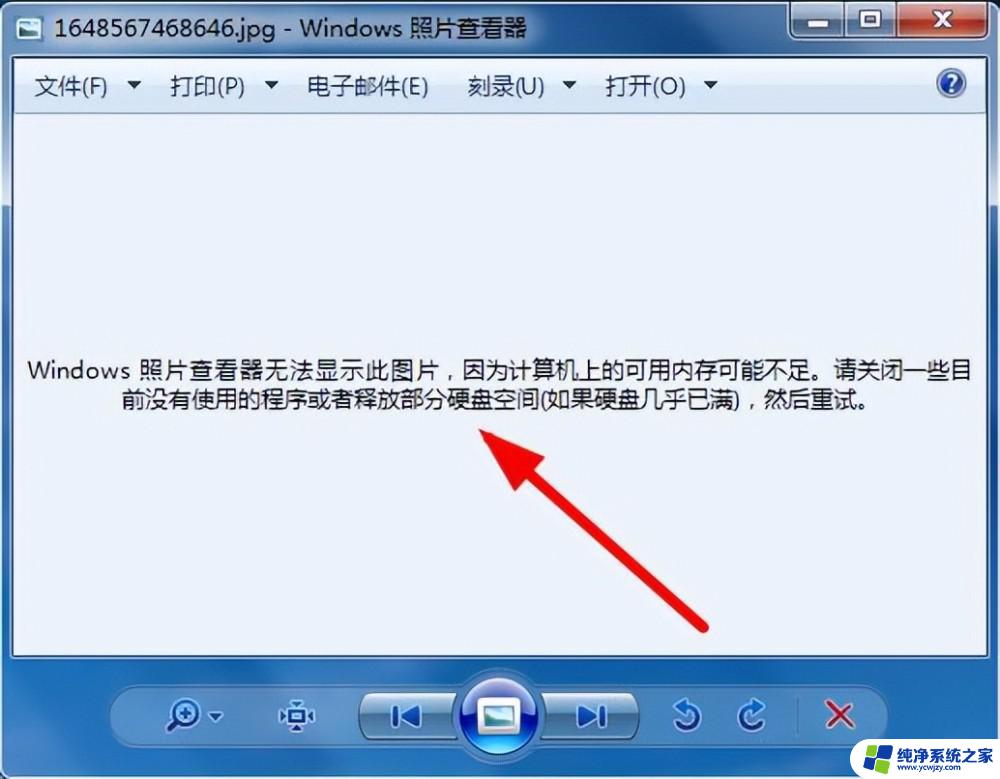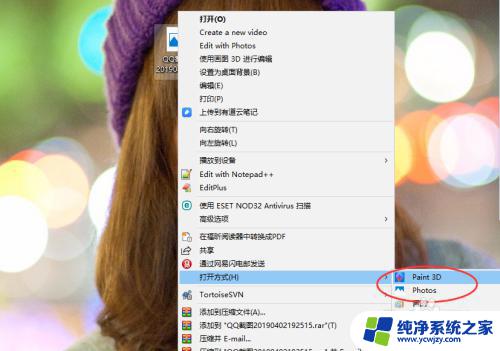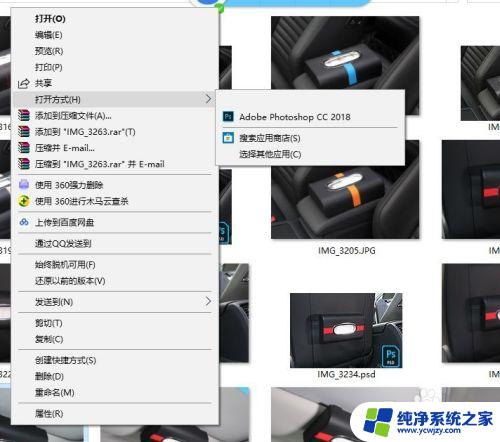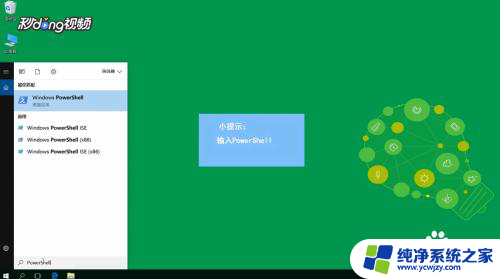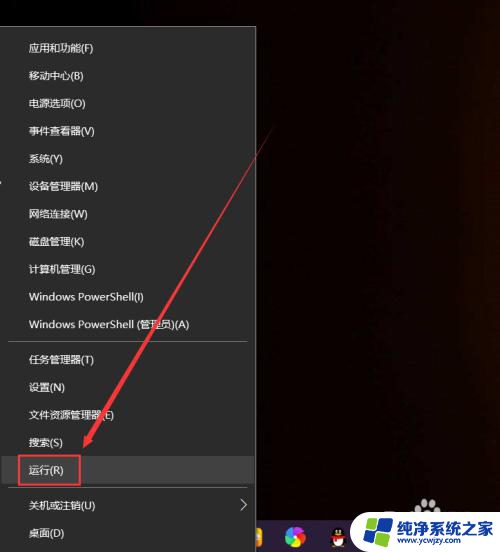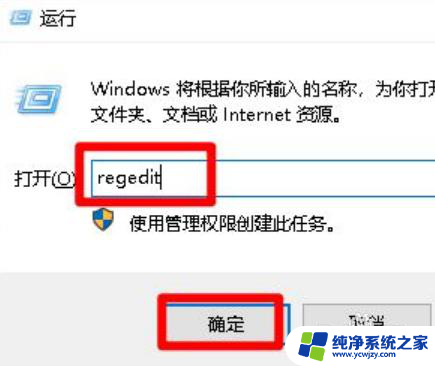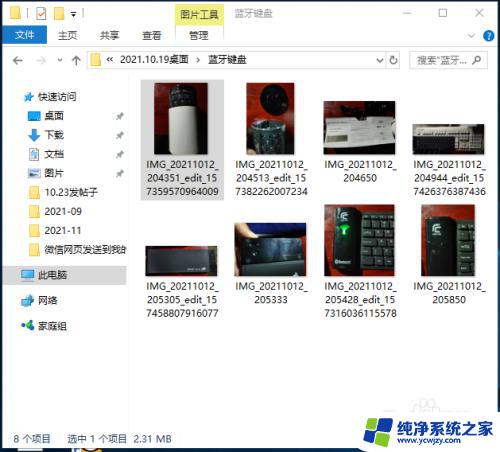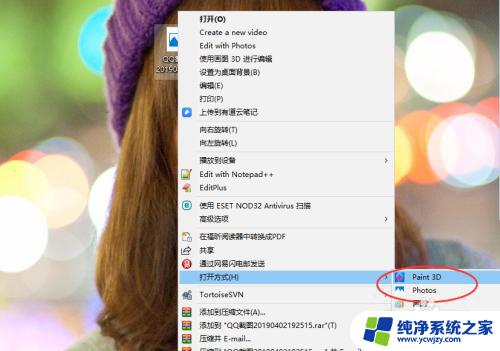windows照片查看器打印照片空白 win10打印图片中间空白的解决方法
在使用Windows 10的照片查看器打印照片时,我们可能会遇到一种情况,就是打印出来的照片中间出现了空白,这种情况在使用照片查看器打印功能的时候比较常见,而且对于一些需要精确打印的照片来说,空白部分会影响到照片的完整性和质量。如何解决这个问题呢?下面我将分享一些解决方法,希望能够帮助到大家。
方法一:
1.我们不要选择直接打开图片进行打印操作,我们首先选中想要修改的图片。然后右键选择开启方式,在开启方式之中选择其余的软件例如画图软件;
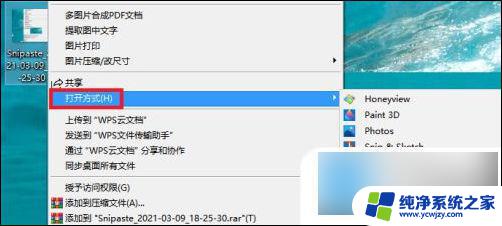
2.在使用画图软件打开图片之后,我们再选择文件菜单中的打印选项进行打印操作。
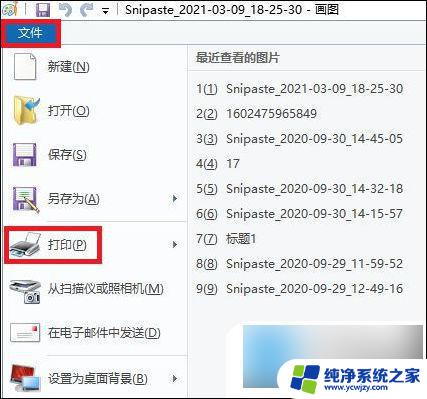
方法二:
1.首先我们再开始菜单之中打开设置选项,然后选择Windows更新功能选项。然后我们点击“暂停更新7天”,暂停系统更新;
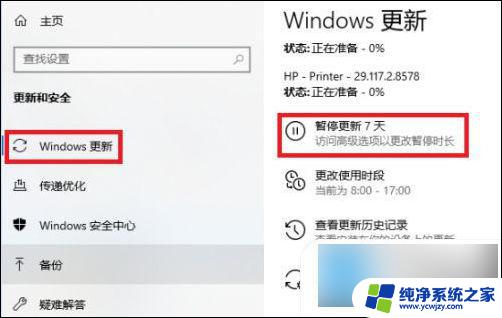
2.然后我们开启控制面板在其中选择卸载程序;
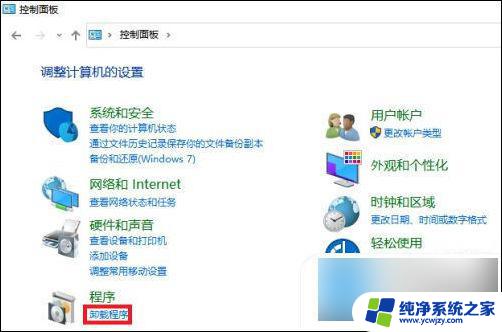
3.接着我们再左侧查看所有已经安装的更新;
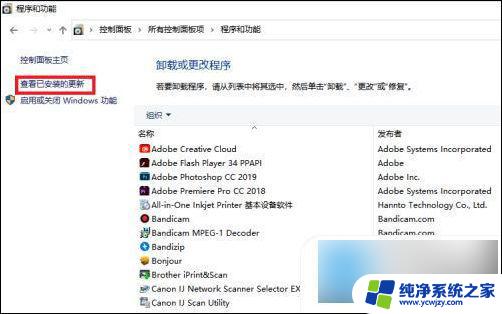
4.最后我们再其中找到KB5000808的更新补丁,然后右键选择卸载。再重启计算机即可。
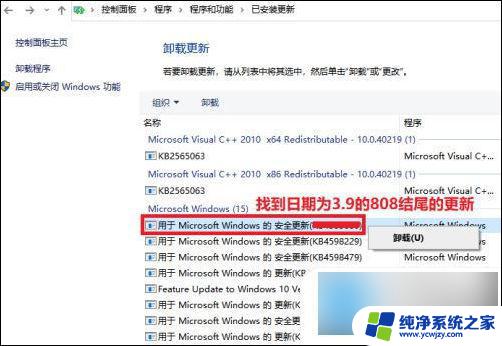
以上是关于Windows照片查看器打印照片空白的全部内容,如果你也遇到了同样的问题,请参考本文提供的方法进行处理,希望对大家有所帮助。