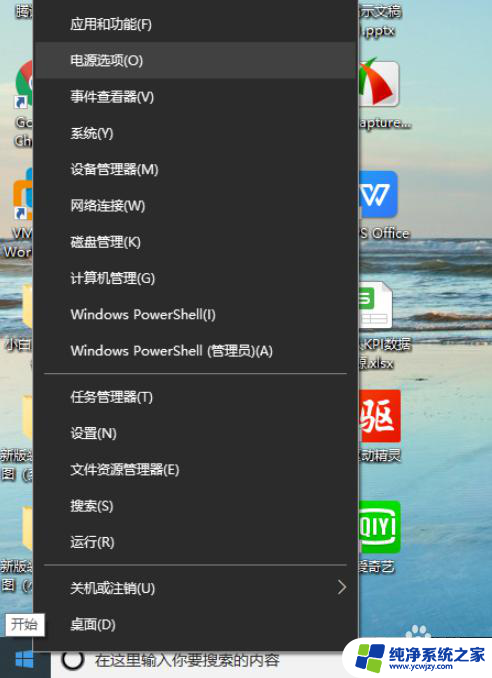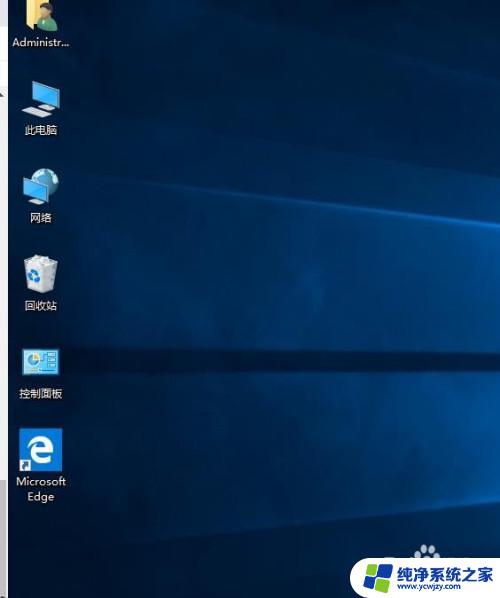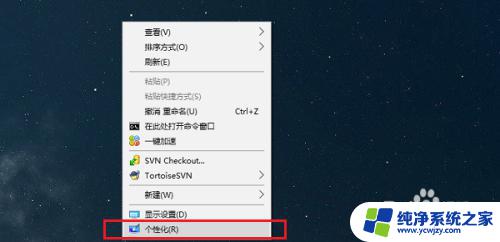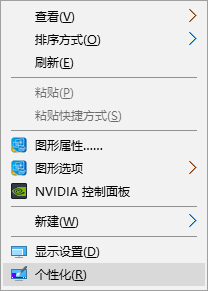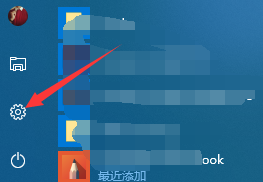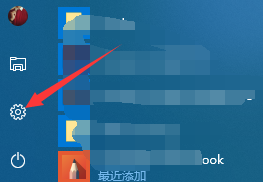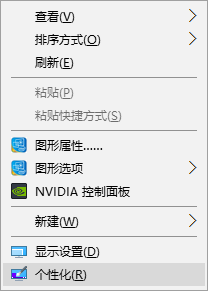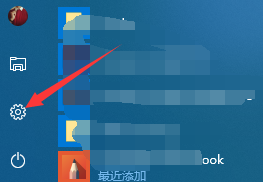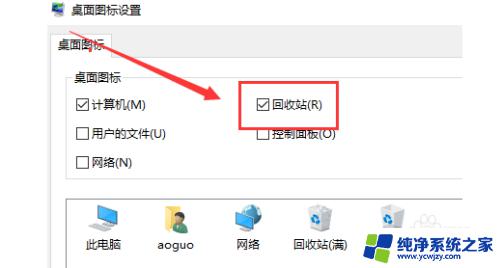win10桌面鼠标不见了怎么办
在使用Win10电脑时,有时候会遇到桌面鼠标光标突然消失的情况,这让人不知所措,当我们需要使用鼠标进行操作时却找不到光标,这时候该怎么办呢?Win10鼠标光标不见了并不是什么大问题,只需要按照一定的步骤来进行恢复即可解决。接下来我们就来看看Win10鼠标光标不见了怎么恢复的方法。
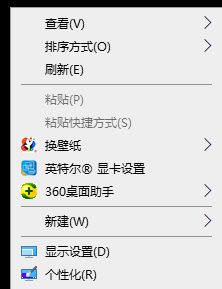
方法一:
同时按住 Ctrl+Shift+Esc 或 Ctrl+Alt+Del 调出任务管理器,之后什么都不动。再次按 Esc退出 即可。
方法二:
1、如果鼠标点击有反应只是没有箭头,这时候只能慢慢移动鼠标。
悬浮在图标上的时候都有选中图标的提示,此时可以按 windows+X ,
慢慢移动鼠标,选择“ 电源选项 ”,如果鼠标没有任何反应,
就只能通过键盘上的 tab键 和 ?? 方向键选择,按 Enter键确 认。
2、在打开的电源选项框中左侧点击“ 选择电源按钮的功能 ”。
3、在定义电源按钮并启用密码保护界面点击 更改当前不可用的设置。
4、在下面关机设置中将“ 启用快速启动 ”前面复选框的勾去掉点击保存修改即可。
5、修改完成后重启电脑后便不会出现上述问题!
以上就是解决win10桌面鼠标不可见的全部内容,如果还有不清楚的用户可以参考以上步骤进行操作,希望对大家有所帮助。