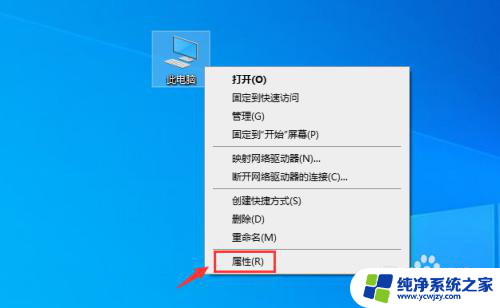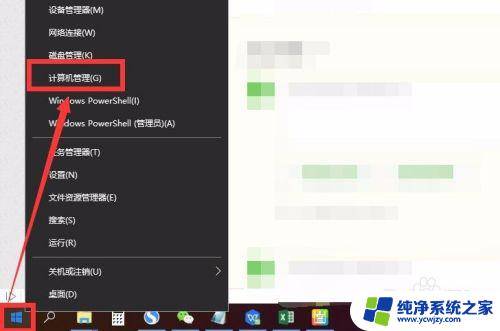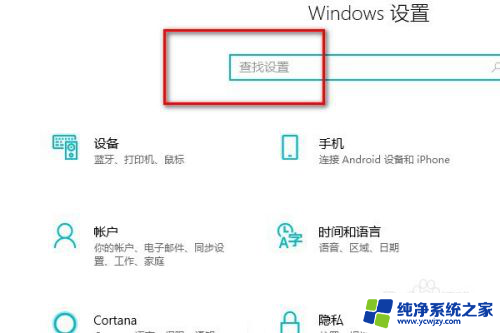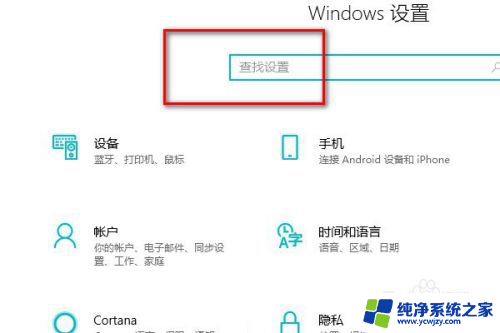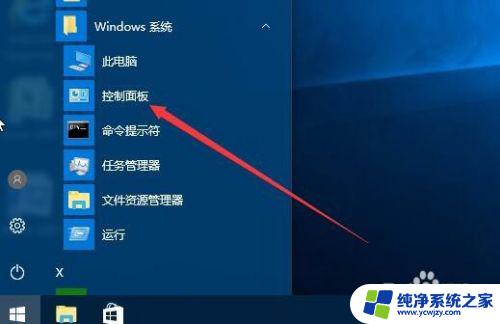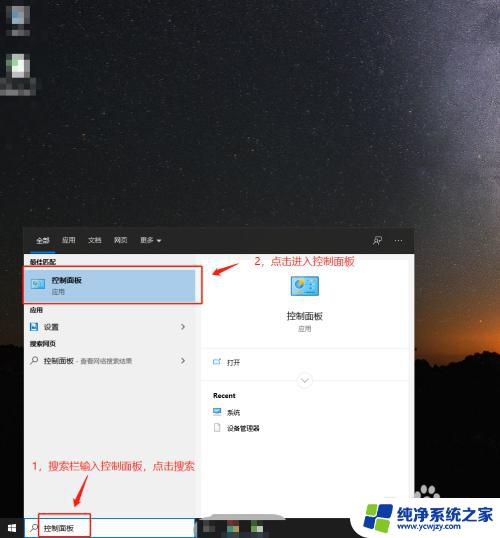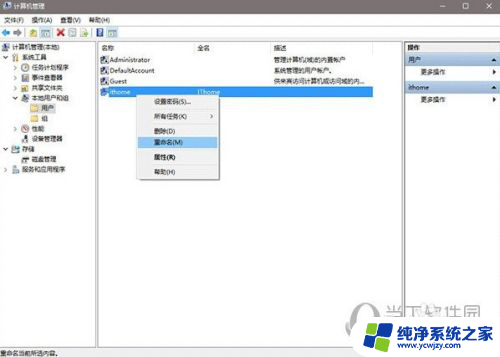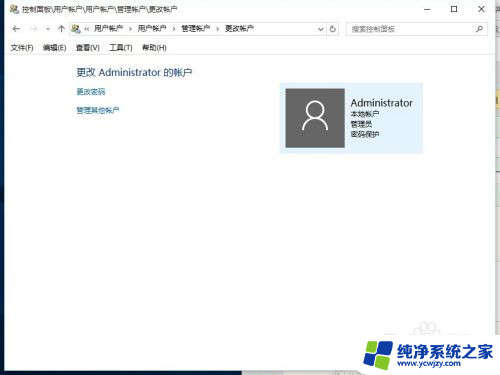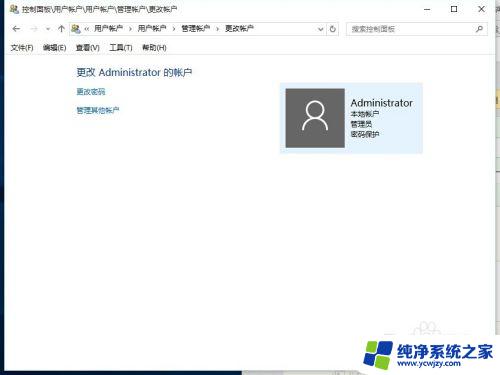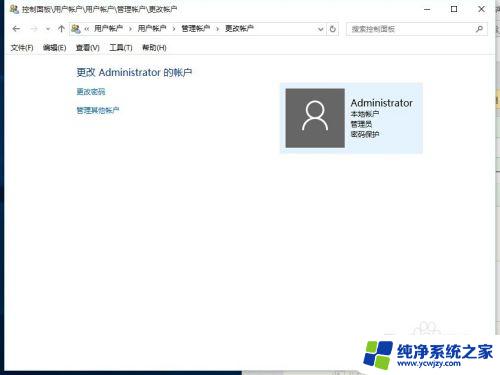如何更改电脑本地账户管理员名称
更新时间:2024-06-22 18:06:51作者:jiang
在使用Windows 10操作系统的过程中,有时候我们可能需要更改电脑本地账户管理员名称,可能是因为之前设置的名称不够好记或者不够个性化,如何在Win10中调整管理员名字呢?其实操作起来并不复杂,只需简单的几步即可完成。接下来我们就来详细了解一下在Win10系统中如何更改电脑本地账户管理员名称的方法。
方法如下:
1.首先打开电脑的设置。
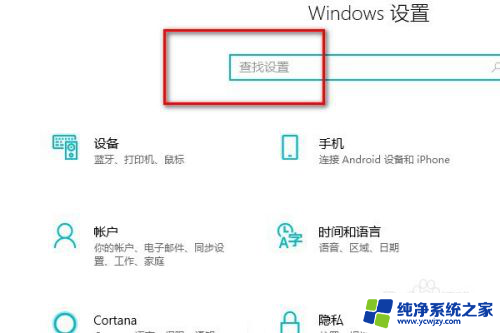
2.在搜索框里面搜索控制面板。
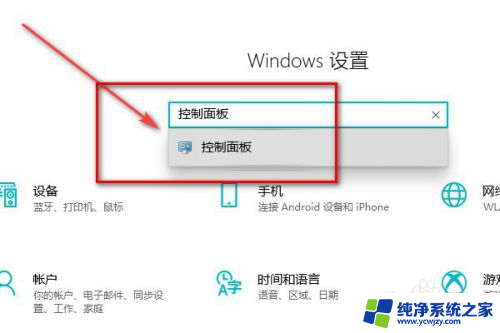
3.进入控制面板后点击更改账户。
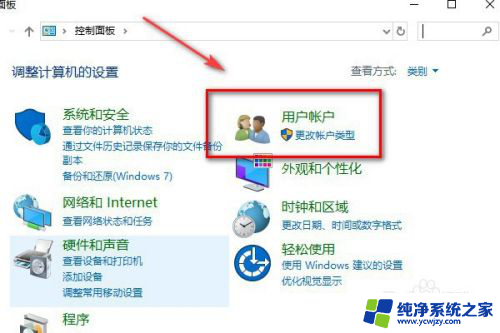
4.然后再点击更改账户类型。
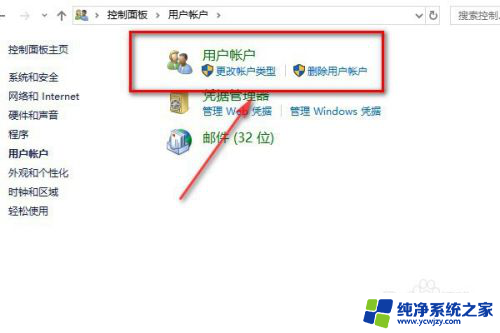
5.点击本地账户。
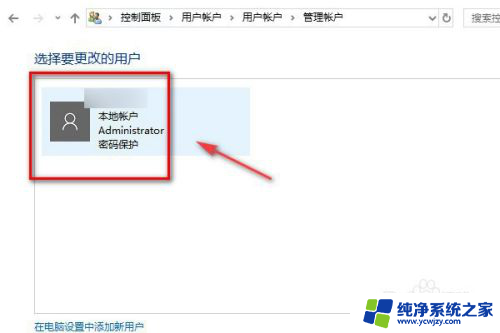
6.点击左侧的更改账户名称。
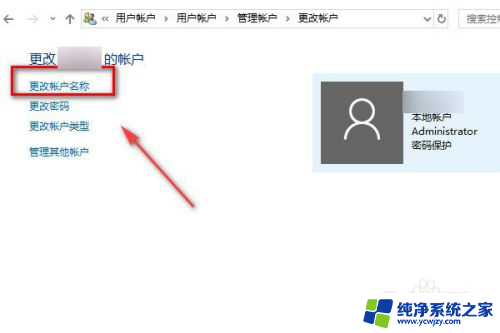
7.输入新的账户名称,点击确认更改名称。退出来以后就可以看到自己的管理员账户名称已经更改完成了。
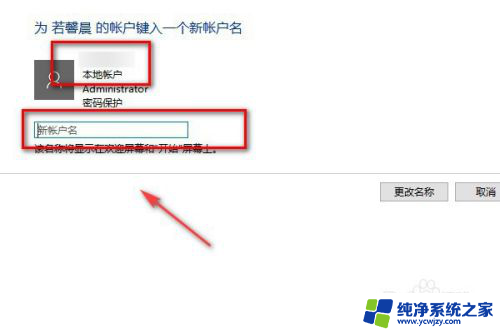
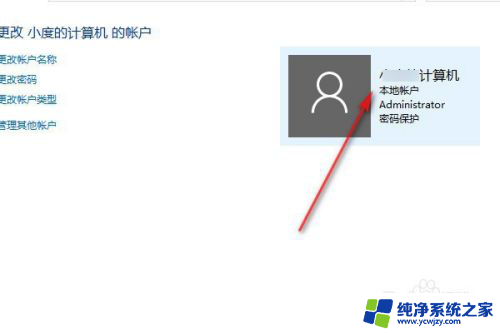
8.总结:
1.打开电脑的设置搜索控制面板。
2.在控制面板里面点击更改用户。
3.然后再点击更改客户类型。
4.点击更改用户名称。
5.在框内输入新的管理员账户名称。
以上就是如何更改电脑本地账户管理员名称的全部内容,碰到同样情况的朋友们赶紧参照小编的方法来处理吧,希望能够对大家有所帮助。