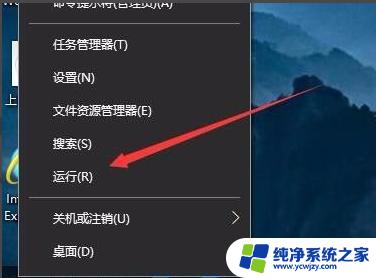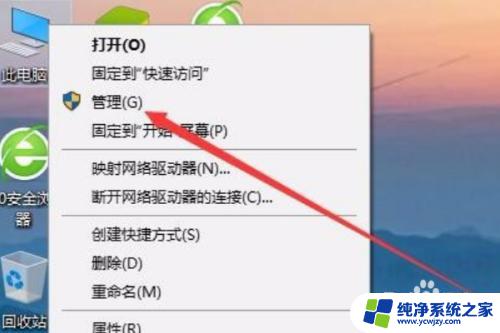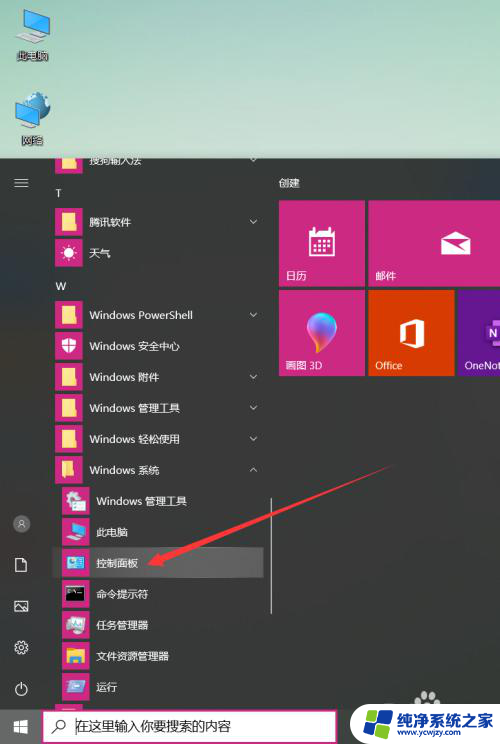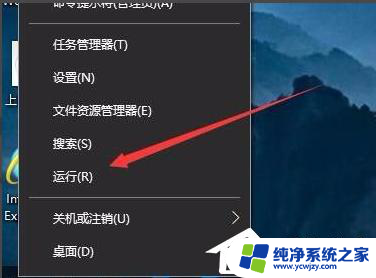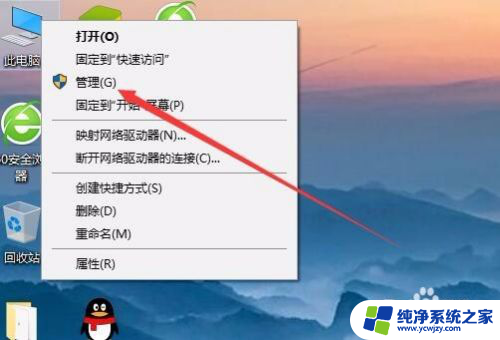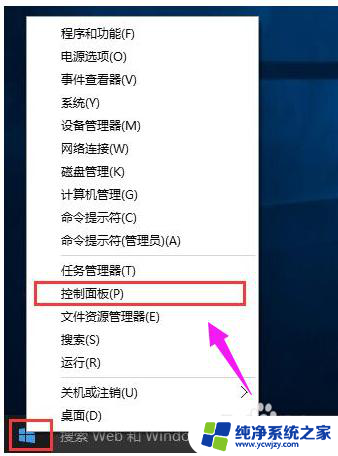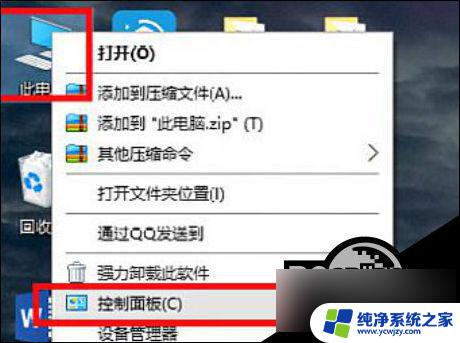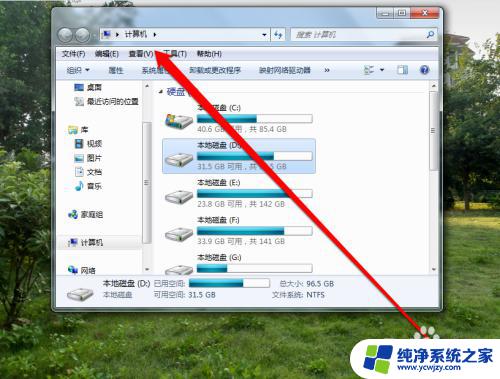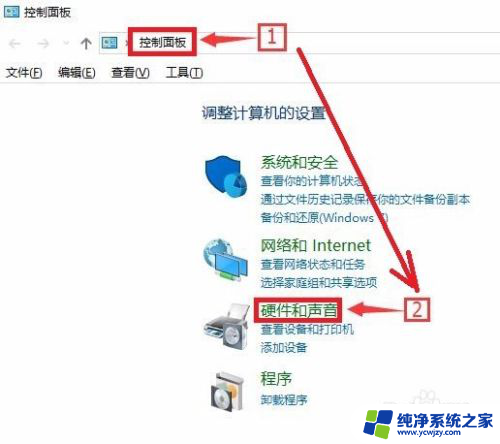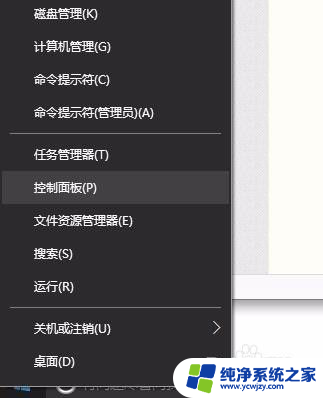xp无法访问win10打印机 解决Win10拒绝XP系统打印机访问的步骤
随着科技的不断进步,我们现在使用的电脑操作系统也在不断更新和升级,有时候我们可能会遇到一些兼容性问题,比如在Windows 10系统无法访问XP系统的打印机。这个问题给用户带来了一定的困扰,因为打印机在我们日常工作和生活中扮演着重要的角色。幸运的是我们可以通过一些简单的步骤来解决这个问题,让Windows 10系统能够顺利访问XP系统的打印机。接下来我们将介绍这些步骤,帮助大家解决Win10拒绝XP系统打印机访问的困扰。
步骤如下:
1.一、Win10端设置
按下Win+R组合键打开运行,输入:gpedit.msc。
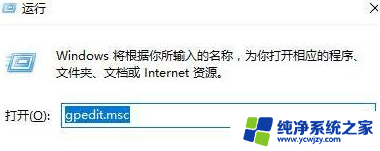
2.找到本地策略,策略组

3.在右侧双击打开“账户:来宾账户状态” ,选择启用,点击确定
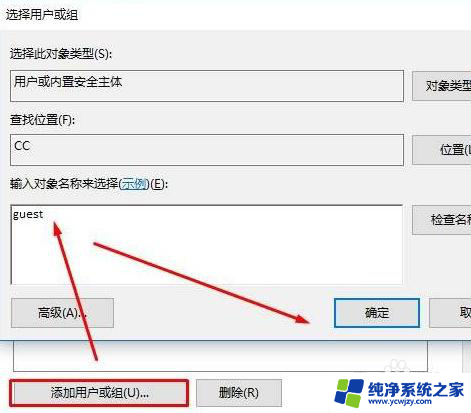
4.双击打开从网络访问此计算机,加入GUEST。拒绝从网络访问此计算机删除GUEST
5.右击要共享的打印机,切换到【共享】选项卡,将打印机名设置一个简单的名字0。设置后加上IP组成网络打印机共享名,网络打印机共享名为\\192.168.1.100\500。
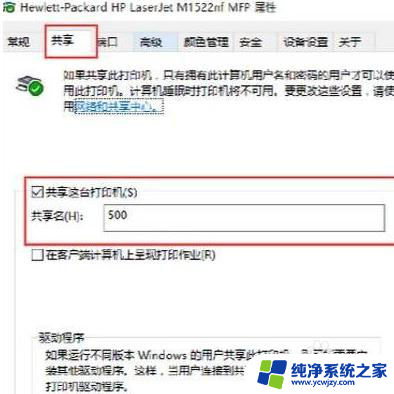
6.二、WinXP端设置:首先需要将需要添加的打印机驱动下载并解压出来
打开打印机添加界面点击添加打印机,选择点选连接到此计算机的本地打印机。点击下一步
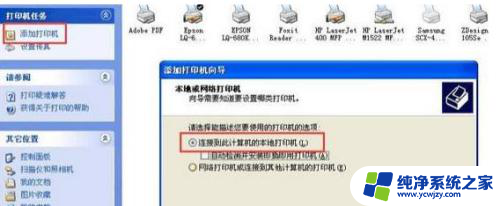
7.点击下一步,选择端口
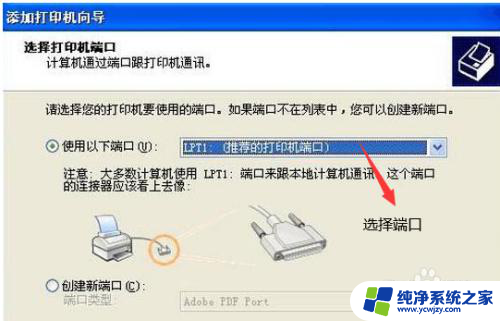
8.点击从磁盘安装,点击浏览

9.指定到之前下载解压的打印机驱动文件所在位置,浏览选择*.INF格式的驱动安装信息文件
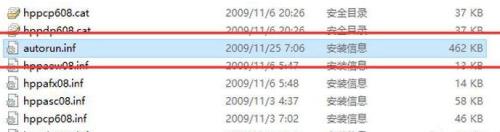
10.添加成功后右击刚安装的打印机,点击【打印机属性】。选择【端口】选项,点击【添加端口】选中【Local Port】后点击【新端口】,输入端口名写入上面提到的\\192.168.1.100\500就可以,实际情况按当前电脑的IP地址与打印机名称进行输入。

11.完成添加,可完成打印机的共享。
以上是解决XP无法访问Win10打印机的全部内容,如果您遇到了这种问题,可以尝试根据本文提供的方法解决,希望对您有所帮助。