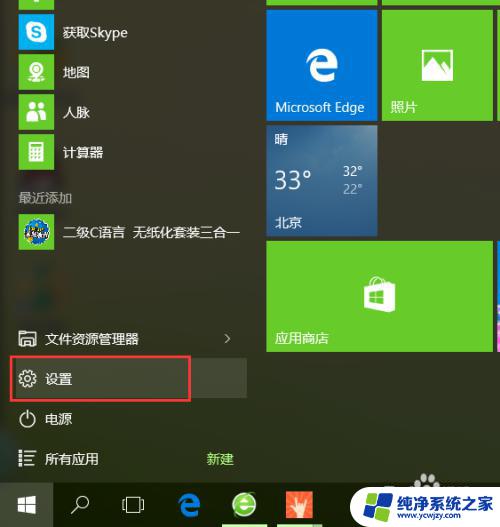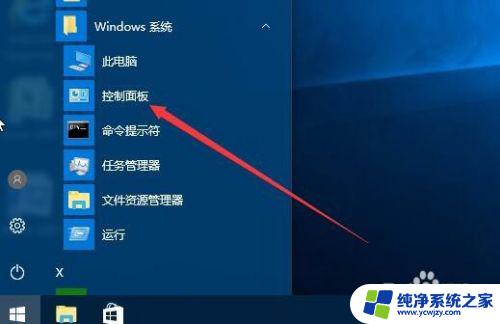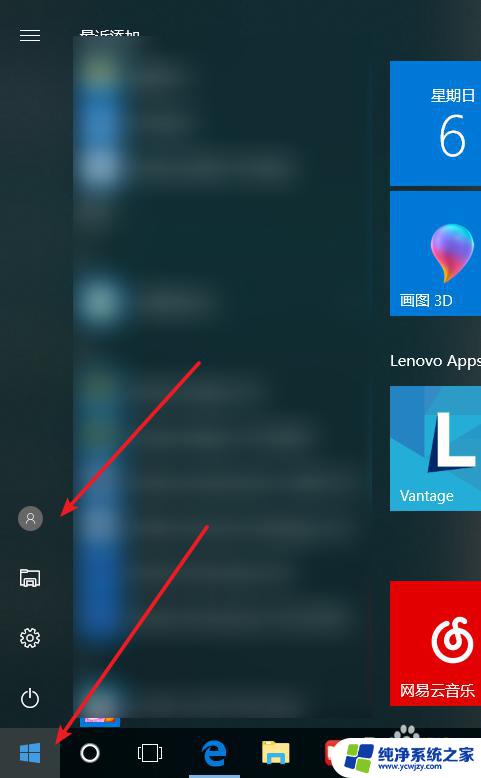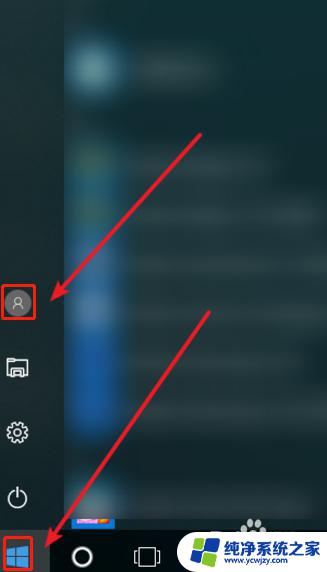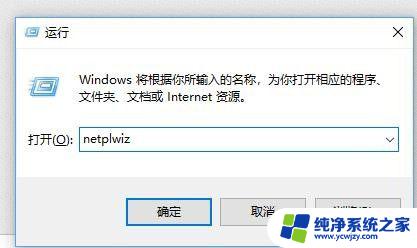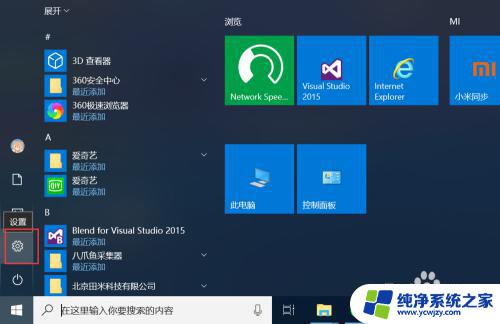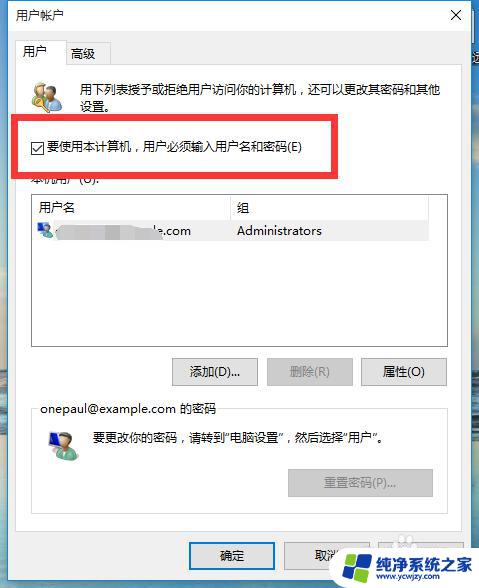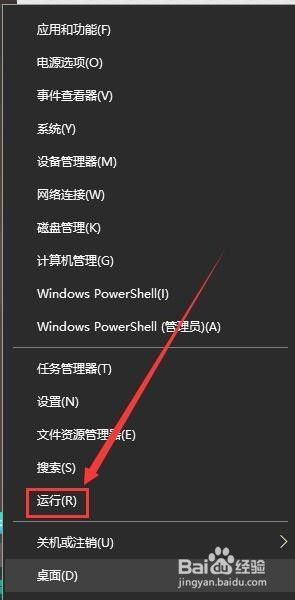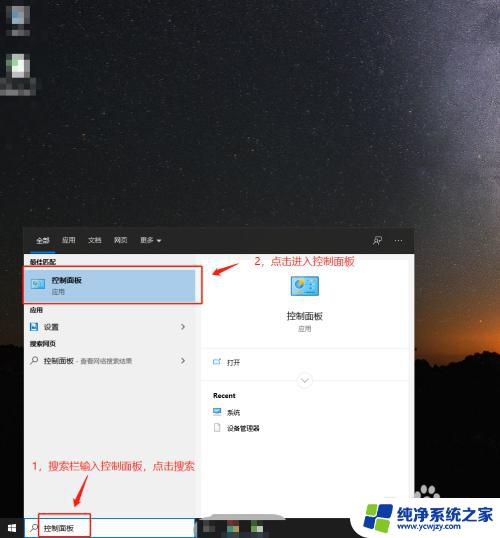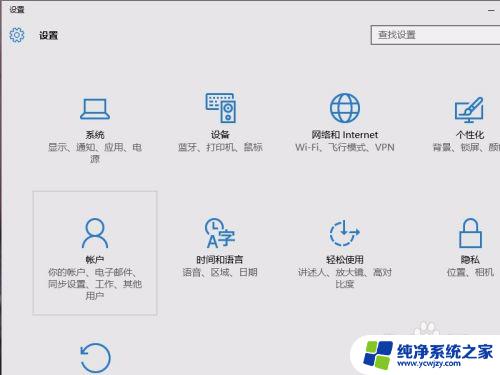Win10怎么取消本地账户?一步步教你取消本地账户
win10怎么取消本地账户,Windows 10是一款功能强大的操作系统,对于用户来说,使用本地账户登录系统是常见的选择,随着技术的不断发展,有时我们可能需要取消本地账户。取消本地账户可能是因为要使用Microsoft账户登录系统,或者是因为需要与其他设备进行同步。如何取消本地账户呢?本文将介绍几种简单的方法,帮助您轻松取消Windows 10的本地账户。无论您是初次使用Windows 10,还是想了解更多关于取消本地账户的方法,本文都将为您提供详细的指导。
方法如下:
1.首先打开我们的电脑,点击电脑的任务栏最左侧的开始。在弹出界面点击上面的“账户信息按钮”。
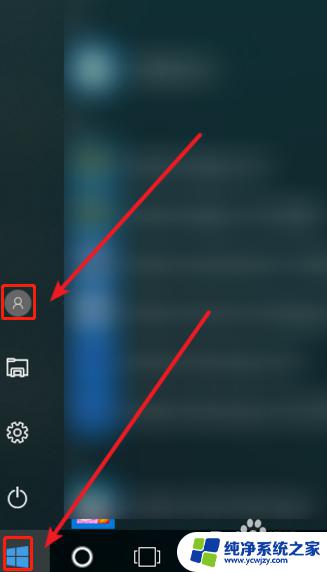
2.点击“账户信息按钮”进入后,便可以看到自己的账户和其他用户的账户。点击“更改账户设置”的按钮。
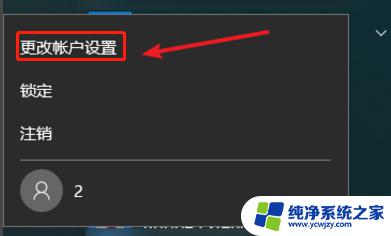
3.点击进入“更改账户设置”后找到“家庭和其他人员”选项,然后点击进入。
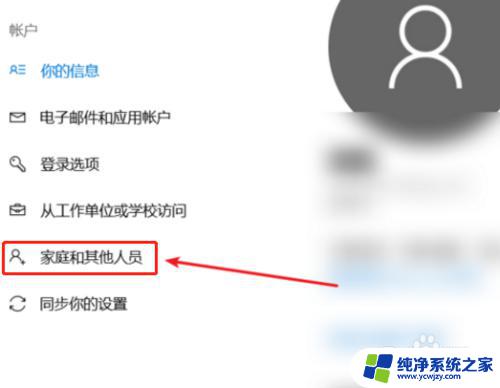
4.进入后便可以看到,你的家庭和其他成员的账户。需要删除哪个点击该用户(我用其他人员中的账户举例)点击需要删除的账户后,便会出现更改用户类型与删除的选项,点击删除选项,然后进行确认,最后点击删除账户和数据。
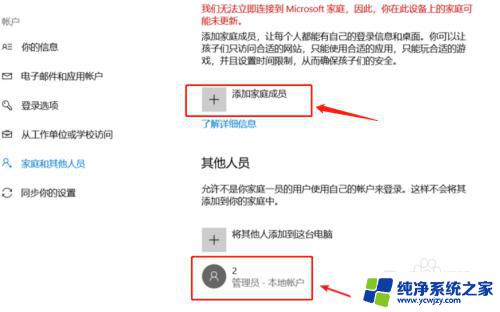
以上是关于如何取消Win10本地账户的全部内容,如果您遇到这种情况,可以按照小编的方法进行解决,希望这篇文章能够帮助到大家。