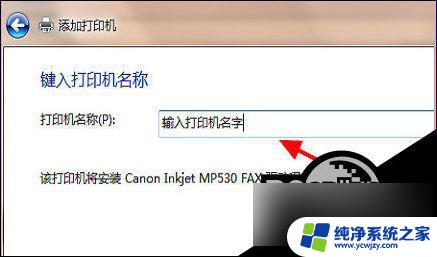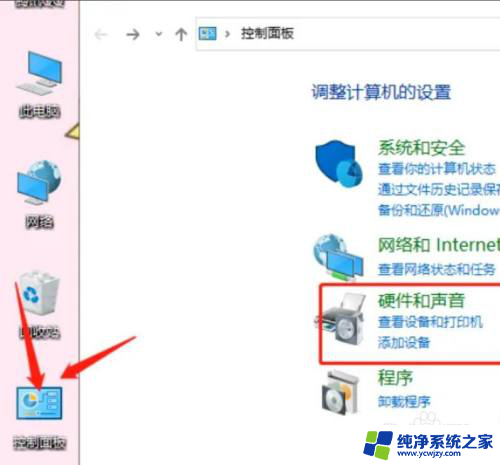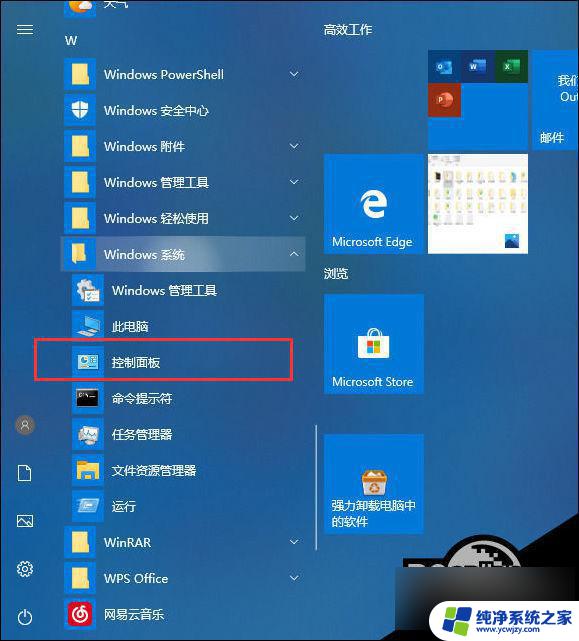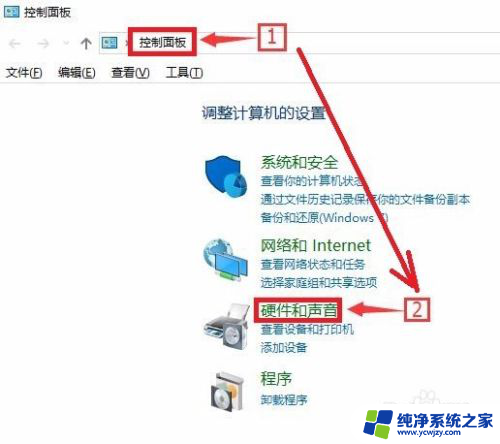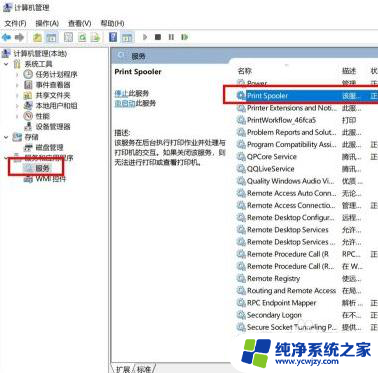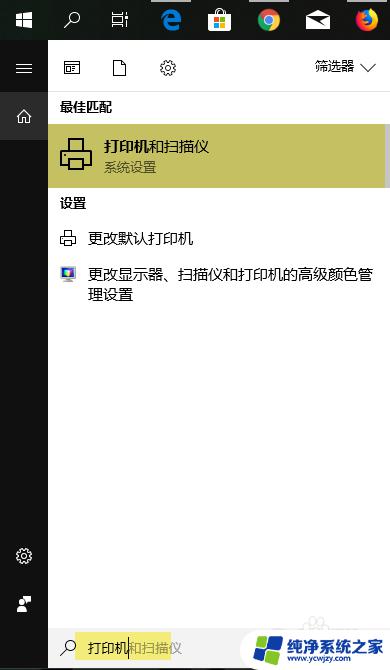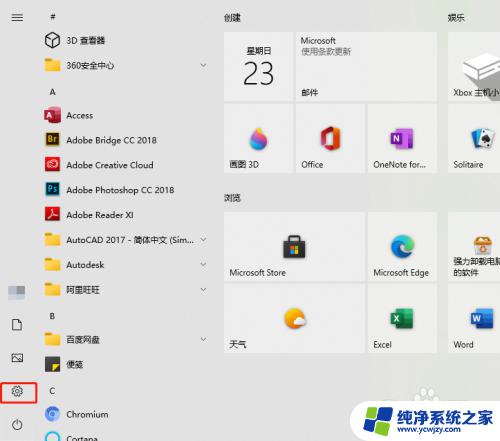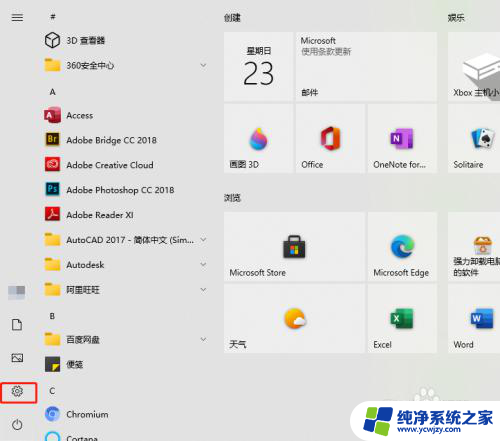win10打印机搜索不到 Windows10添加打印机无效
更新时间:2023-09-30 14:43:38作者:yang
随着科技的不断进步,Windows10操作系统成为了许多人使用的首选,有时候我们可能会遇到一些问题,比如在添加打印机时无法找到设备,或者添加打印机后却无法正常使用。这些问题给我们的工作和生活带来了一定的困扰。为什么会出现这样的情况呢?本文将从win10打印机搜索不到和Windows10添加打印机无效两个方面来探讨这个问题,并提供一些解决方法。
具体方法:
1.点击电脑桌面左下角,开始菜单,设置;
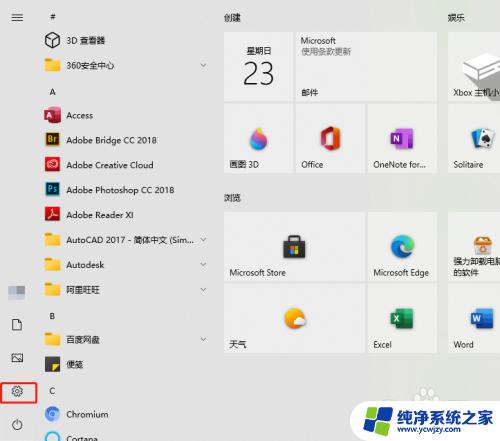
2.找到并点击。设备;
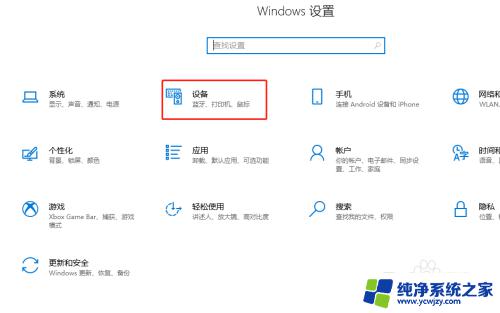
3.左侧点击。打印机和扫描仪;
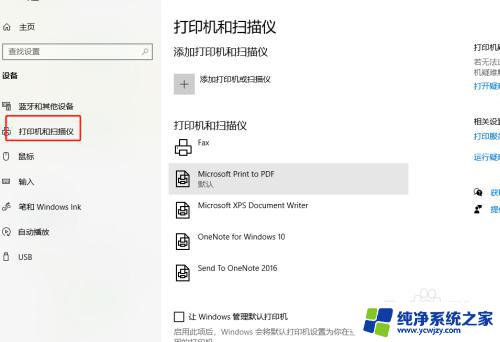
4.中间点击。添加打印机和扫描仪;
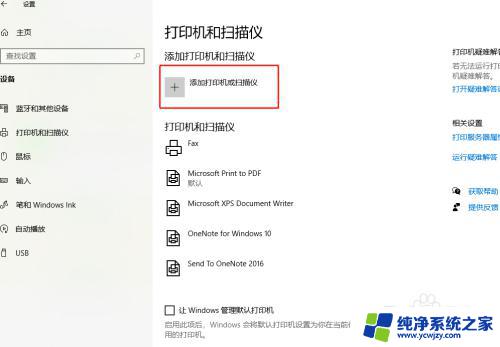
5.等待搜索打印机;
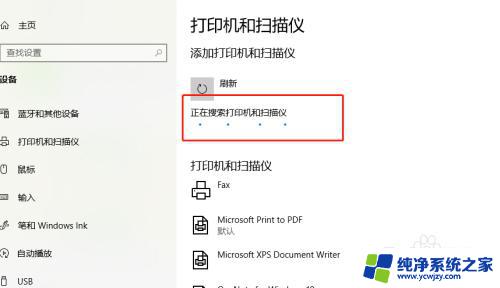
6.没搜索到打印机,点击。我需要的打印机不在列表中;
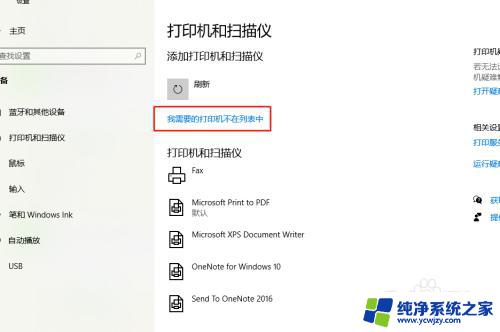
7.√选,通过手动添加,下一步;
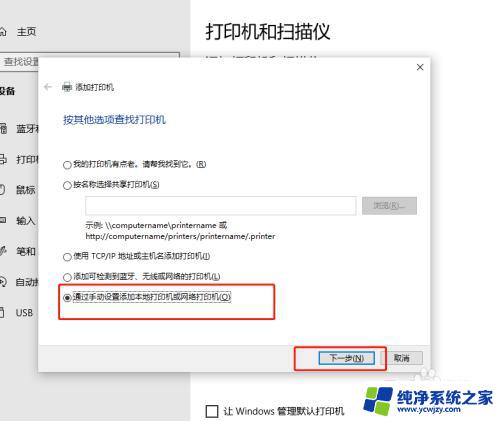
8.让系统默认,下一步;
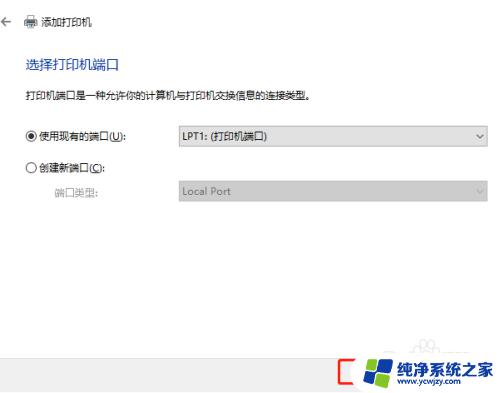
9.这里,找到并选择要添加的打印机。下一步;
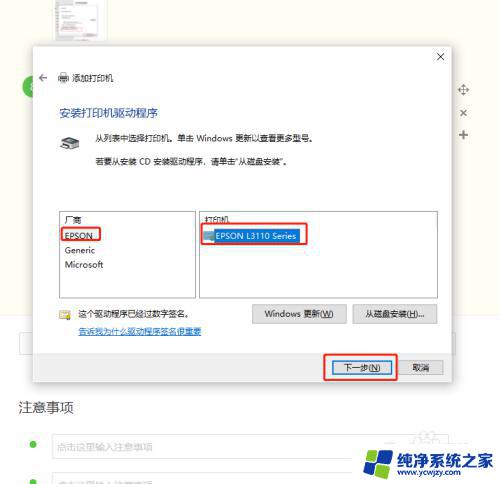
10.接着点,下一步;
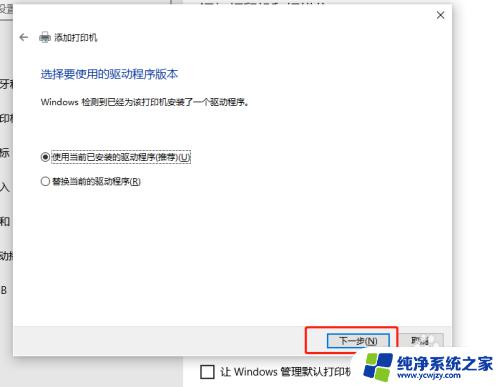
11.再接着点,下一步;
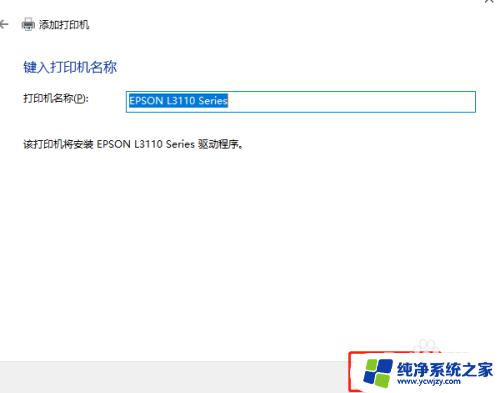
12.根据实际需要,选择共享与不共享,下一步;
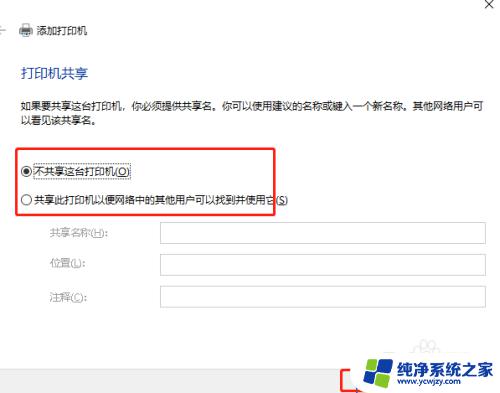
13.最后,完成添加打印机;
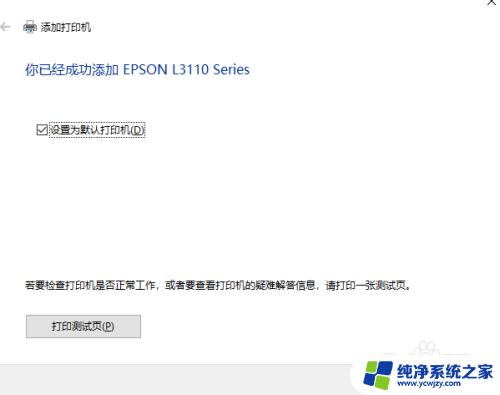
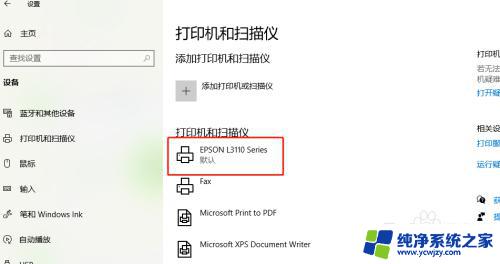
14.以上就是win10打印机搜索不到的解决方法。

以上是win10无法搜索打印机的所有内容,如果还有不清楚的用户,可以参考小编的步骤进行操作,希望这对大家有所帮助。