怎么关防火墙win10 Win10系统如何关闭防火墙设置
怎么关防火墙win10,在现代科技高度发达的时代,互联网已经成为人们生活不可或缺的一部分,随之而来的网络安全问题也日益突出。为了保护个人隐私和防范网络攻击,操作系统如Win10都配备了防火墙功能。有时候我们可能需要关闭防火墙,例如在进行特定网络设置或使用某些应用程序时。Win10系统如何关闭防火墙设置呢?下面将为大家详细介绍。
方法如下:
1.以Win10系统为例,在Win10系统桌面上找到计算机图标,对其击右键。

2.在弹出的右键菜单中,选择“属性”菜单项,打开计算机属性设置页面。
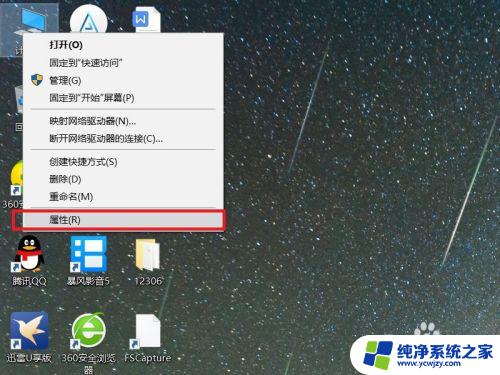
3.在打开的计算机属性页面中,点击页面左侧“控制面板主页”链接,进入控制面板主页面。
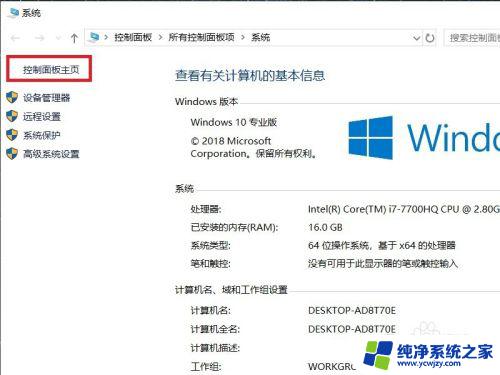
4.在打开的控制面板页面中,找到Windows Defender防火墙功能设置项。
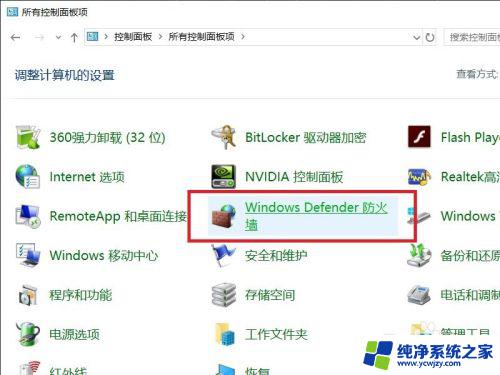
5.接下来,在打开的页面中,点击页面左侧中的“启用或关闭Windows Defnder防火墙”按钮。
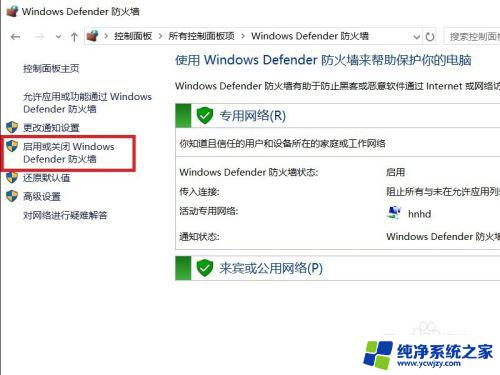
6.在打开的页面中,查看当前Windows防火墙的设置项。点击勾选“关闭Windows Defnder防火墙”按钮。
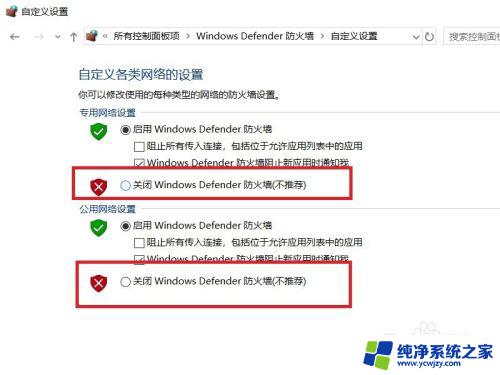
7.需要注意的是,无论是专用网络还是公用网络。都需要单独进行防火墙的关闭设置,对这两个网络同时点击关闭按钮。
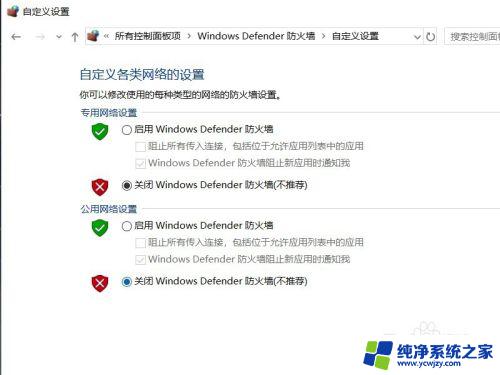
8.设置完成之后,点击页面底部“确定”按钮,来保存当前的防火墙功能设置。
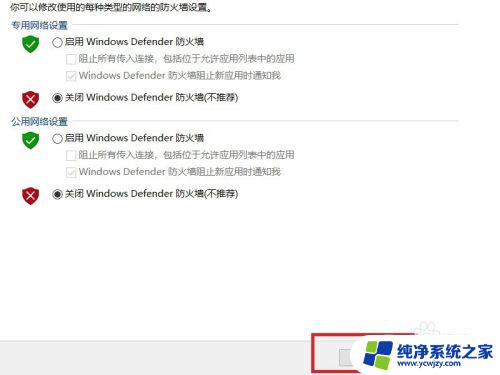
9.最后,返回到Windows Defender防火墙页面中,可以看到页面显示防火墙功能均处于关闭状态。
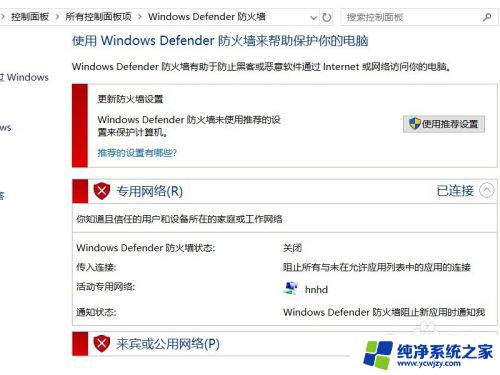
以上就是如何在win10中开启防火墙的步骤,如有疑问,请参考小编提供的操作方法,希望这篇文章能为您提供帮助。















