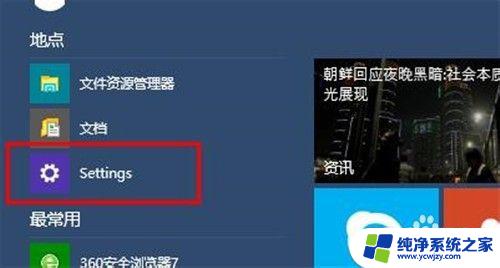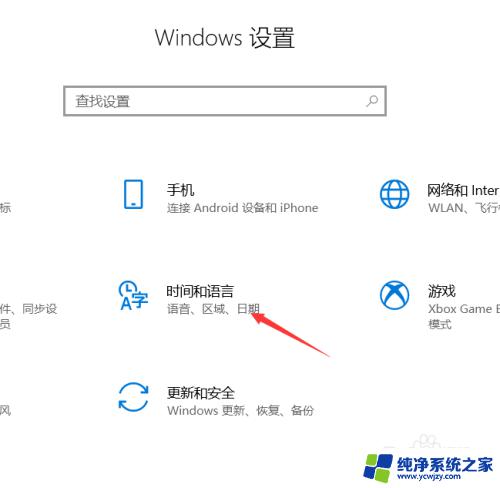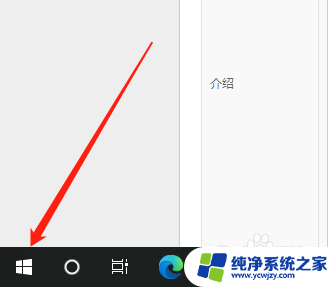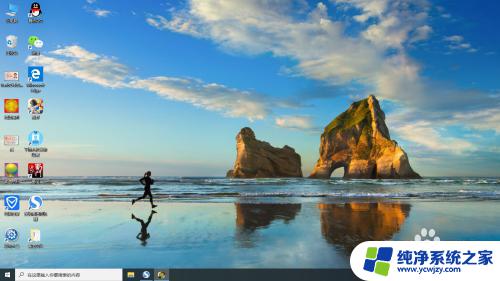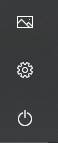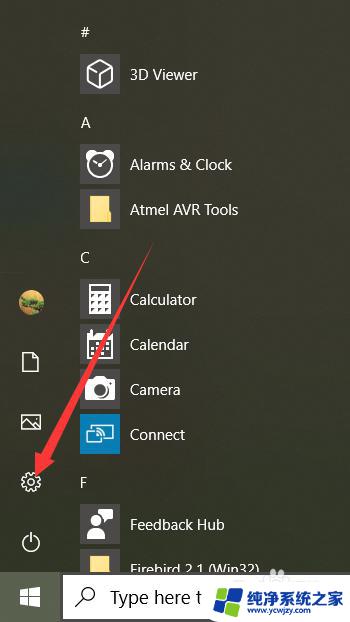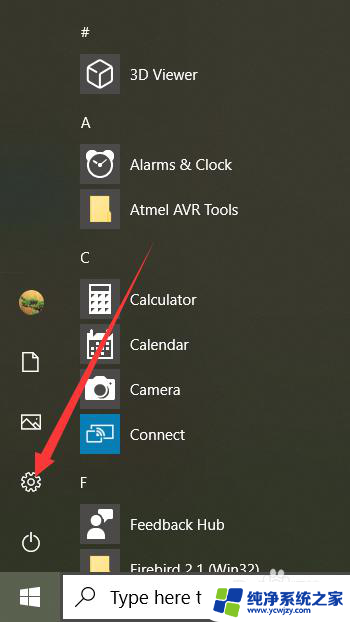win10电脑换语言
在Win10电脑上更改语言设置是一项非常简单的操作,只需几个简单的步骤即可完成,点击屏幕右下角的通知图标,选择所有设置,然后点击时间和语言,在弹出的窗口中选择区域和语言,点击添加语言,找到简体中文并点击下一步。接着选择想要使用的语言并点击下一步,最后重启电脑即可完成设置。这样就可以在Win10电脑上轻松切换到中文语言,让你的操作更加方便和顺畅。
步骤如下:
1.在win10电脑桌面点击左下角开始,在开始菜单界面选择“设置”,如图。
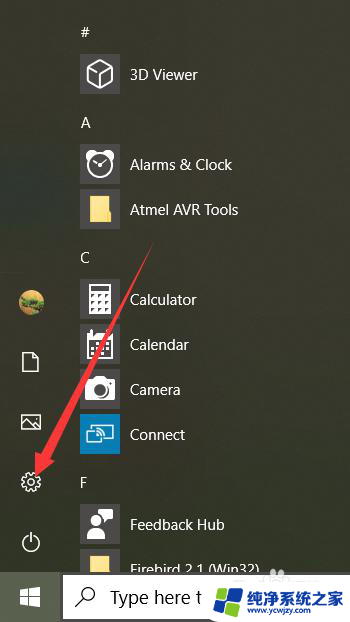
2.点击设置进入windows设置界面后,选择“Time&Language”,如同。
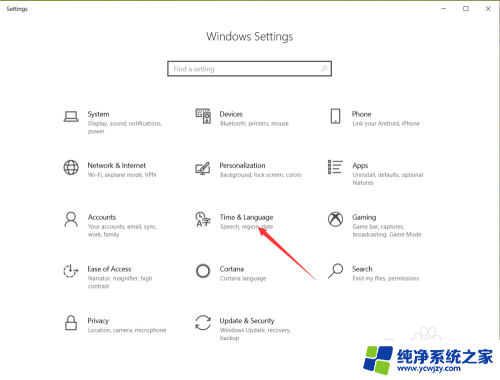
3.点击进入date&time界面后,选择左侧的”Language“,如图。
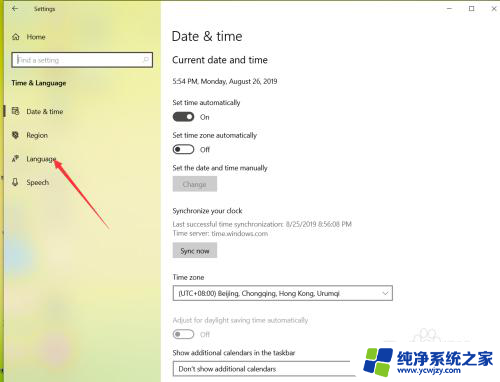
4.在弹出的Language界面点击 +Add a preferred language,如图。
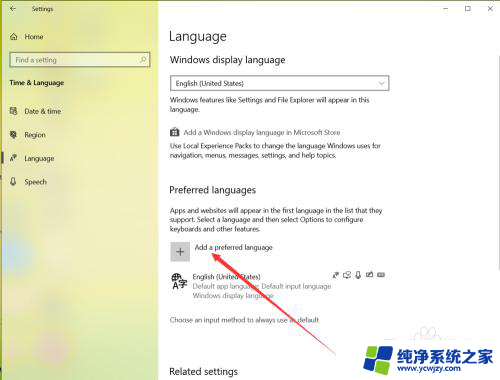
5.在弹出的语言选择界面 选择中文,然后点击下一步,如图。
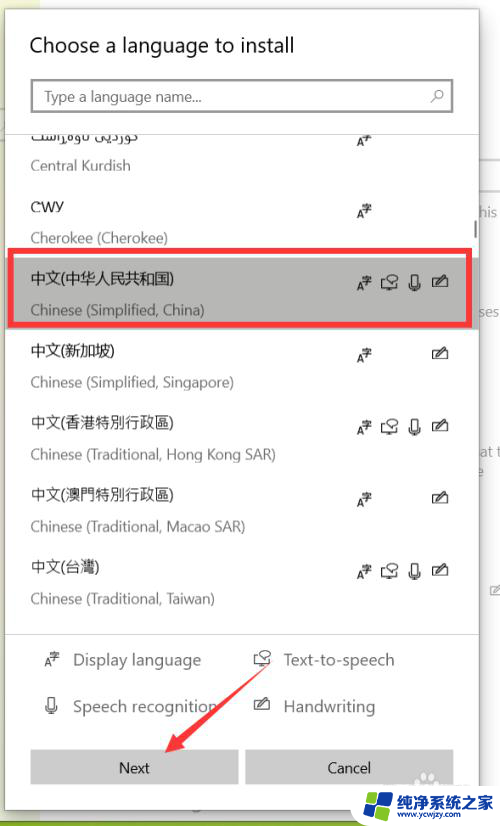
6.点击下一步在弹出的安装界面点击install,如图。
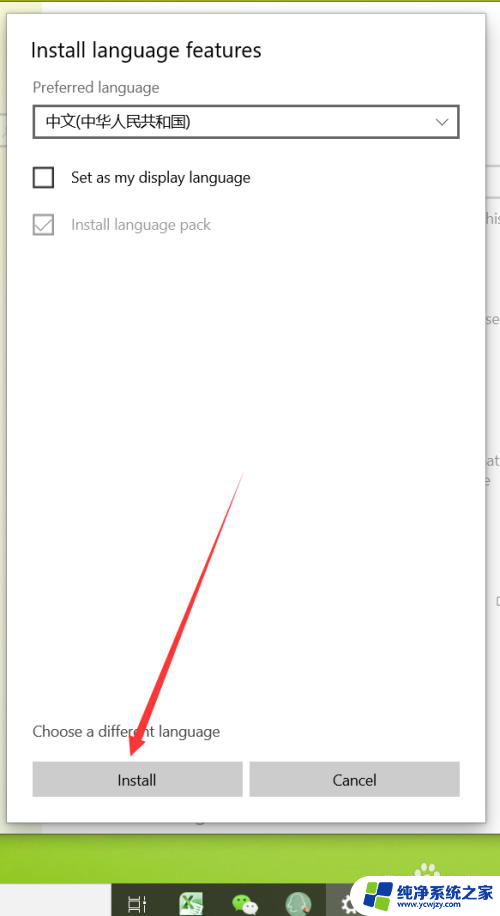
7.点击安装后,自动回到language界面。在该界面可以看到正在下载中文语言包,如同。
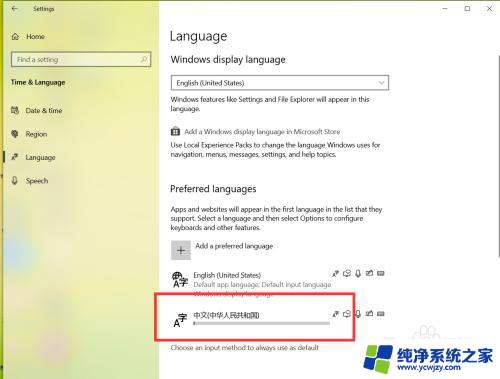 8等待语言包下载完成后,点击language界面的下拉箭头,如图。
8等待语言包下载完成后,点击language界面的下拉箭头,如图。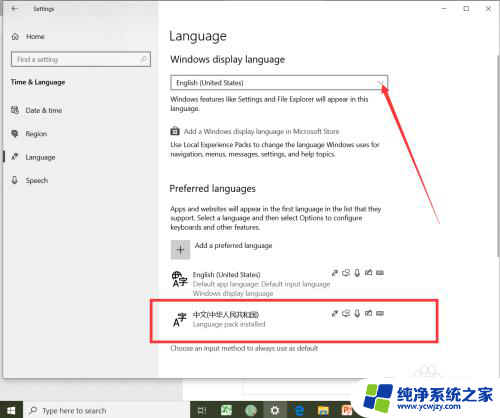
9.在弹出的界面选择中文,如图。
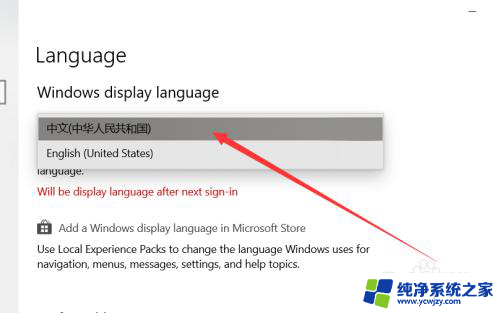
10.选择好中文后,弹出系统注销提示,点击 Yes sign out now,如图。
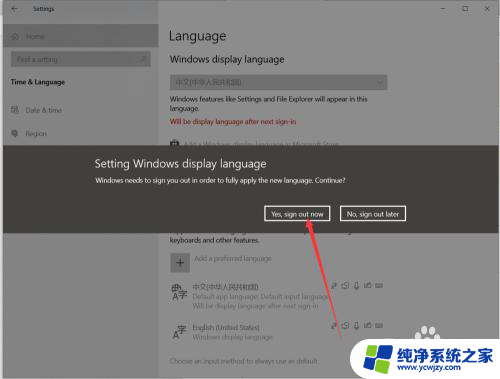
11.等待系统重启完成后,显示语言就会变成中文了,如同。
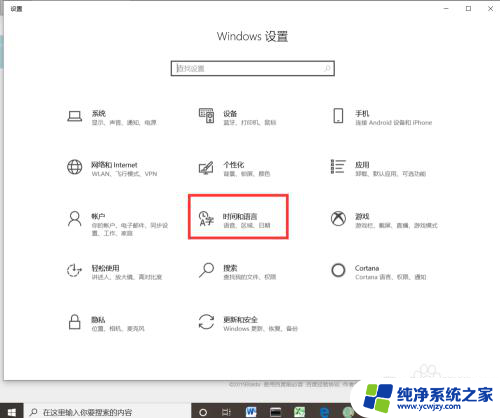
以上就是win10电脑更改语言的全部内容,有需要的用户可以根据小编提供的步骤进行操作,希望对大家有所帮助。