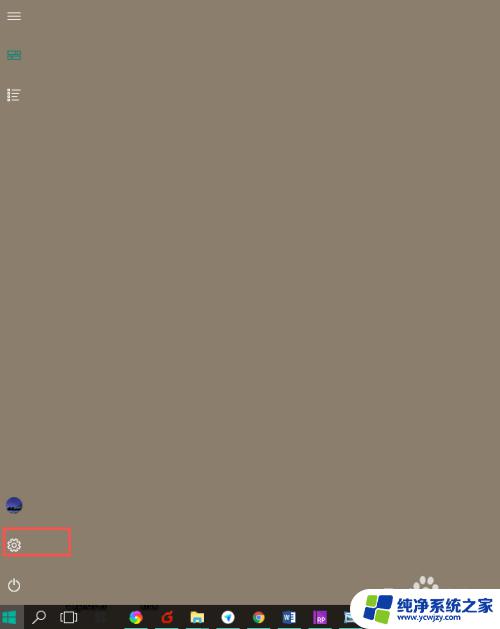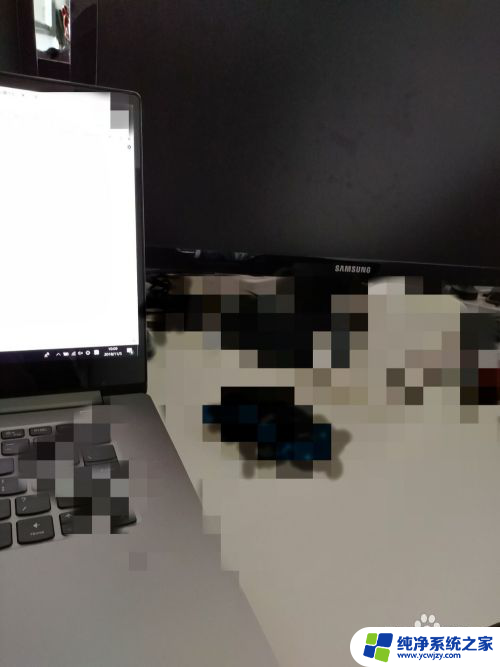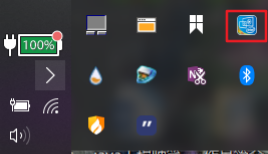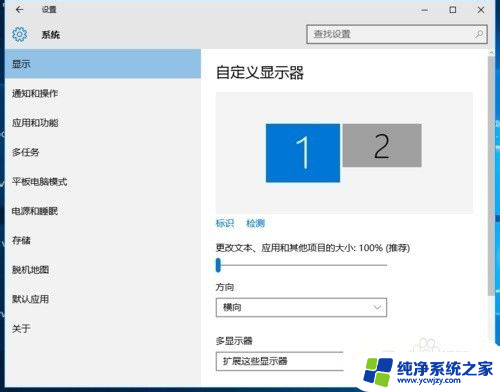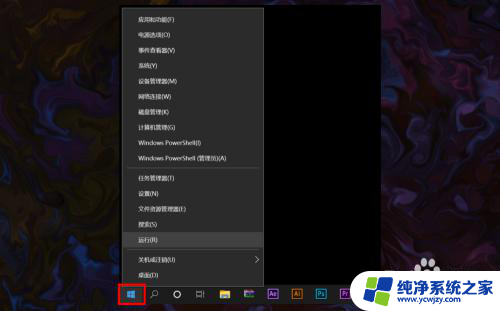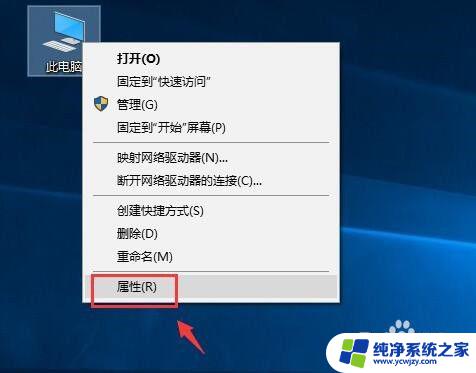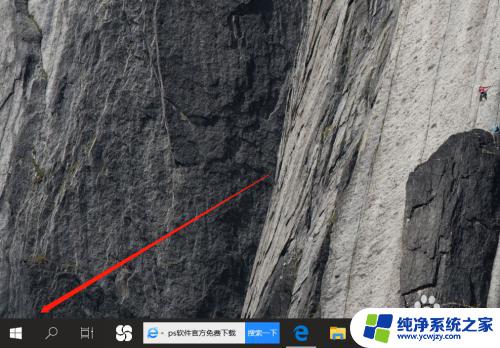怎么切换笔记本显示器 win10笔记本如何连接外接显示屏
在现代科技的推动下,笔记本电脑已成为人们生活和工作中不可或缺的工具,有时候仅依靠笔记本电脑的屏幕来进行工作或娱乐可能显得不够方便或舒适。幸运的是Windows 10操作系统为我们提供了一种简单而有效的方式来连接外接显示屏,以便更好地利用和扩展我们的工作空间。本文将详细介绍如何在Windows 10笔记本电脑上切换显示器,让我们一起来探索吧。
具体步骤:
1.首先将笔记本电脑和外接显示屏通过转接线连接。
2.点击任务栏,windows按钮。
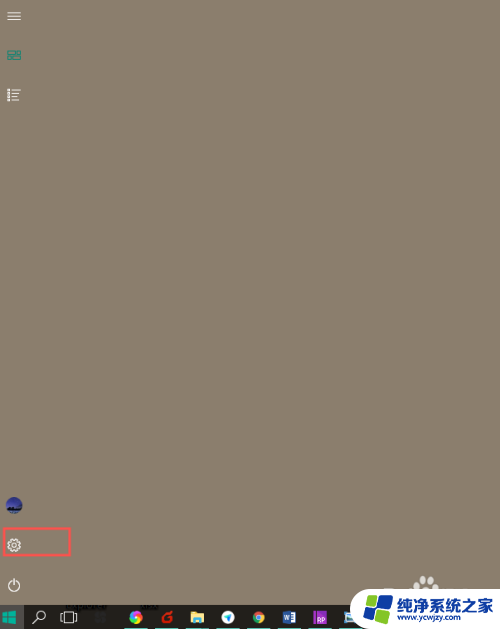
3.在弹出的框中点击设置按钮。
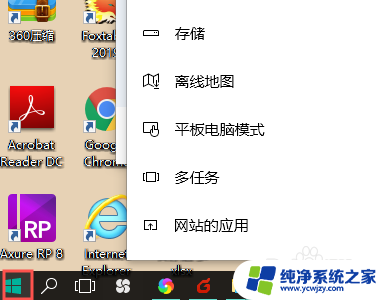
4.进入设置页面,点击系统。
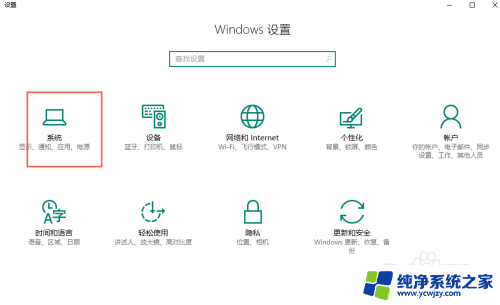
5.进入系统页面。点击显示
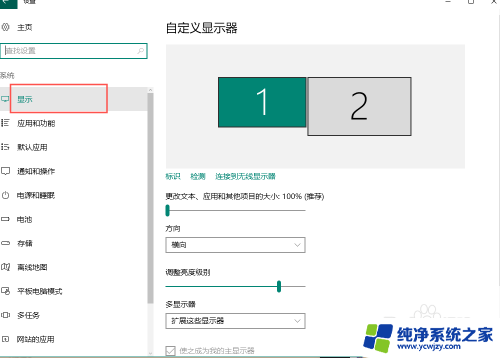
6.进入设置显示器的页面。选择多显示器,即可设置如何显示。
我这里是两个显示屏会显示1,2,只有一个的时候只显示1。
复制:表示两个显示器显示一样的内容。
扩展:表示两个显示器可以分别显示不同的内容。
仅在1,或者2 表示只在其中一个显示器显示。
可以自行调整。
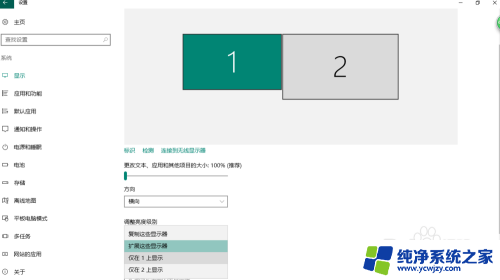
7.点击应用设置完成
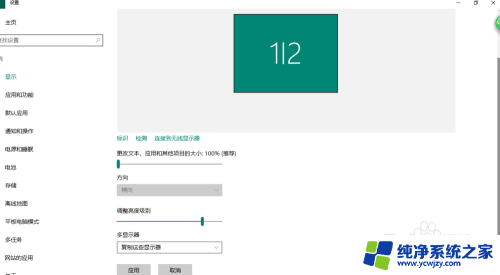
8.选择扩展的时候,还可以设置一个主显示器。如果已经是主显示器,则不可以直接设置。需要先选择另外一个显示器,然后就会显示出可以勾选的样式。这样就可以设置两个显示器那个显示自己的菜单栏任务栏,消息通知等等。
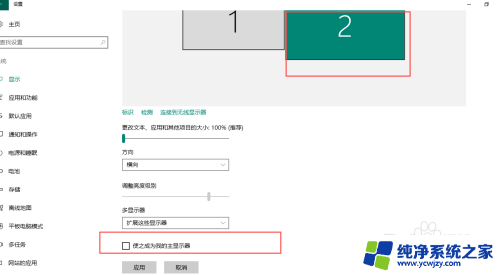
9.此外还有一个快捷键。 dell的键盘是 Fn+F8。这个要根据自己的键盘设置来定。找到键盘上有两个显示屏的按钮+Fn按钮就行
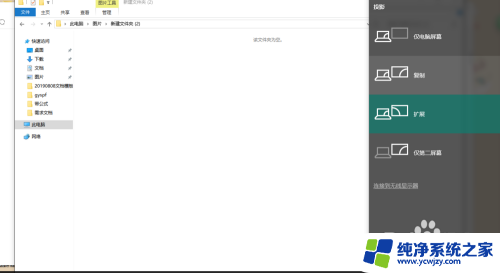
10.点击完成就会看到上图的样式,然后自己选择就行
以上就是如何切换笔记本电脑显示器的全部内容,不懂的用户可以根据本文的方法进行操作,希望这能帮助到大家。