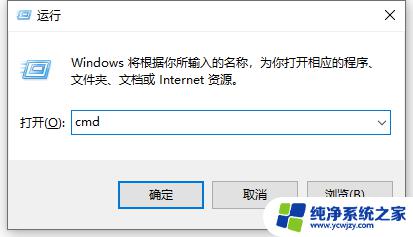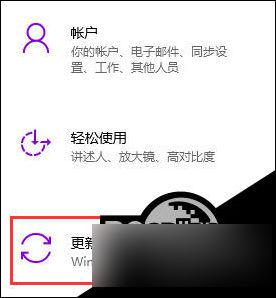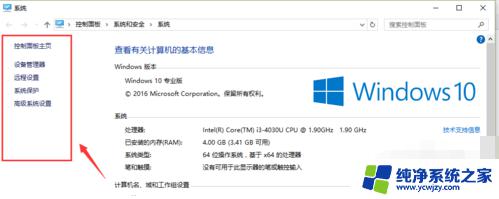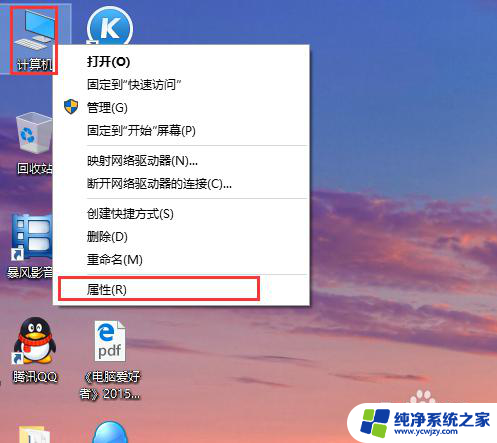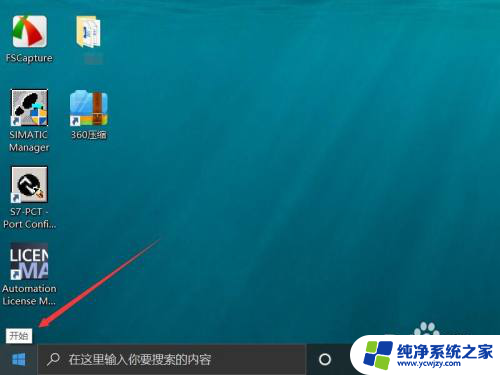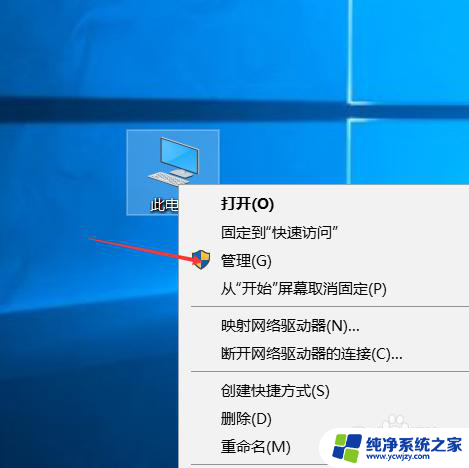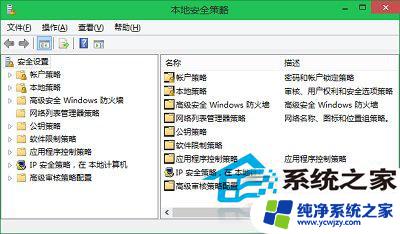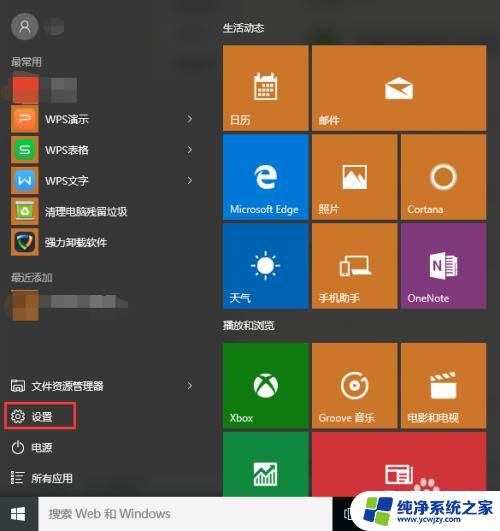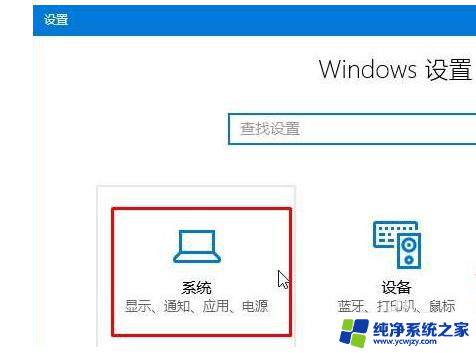win10如何打开wlan Win10 WLAN开启步骤
更新时间:2023-11-25 14:45:49作者:xiaoliu
win10如何打开wlan,在现代社会中无线局域网(WLAN)已经成为人们日常生活中必不可少的一部分,在使用Windows 10操作系统的电脑上,打开WLAN已经变得非常简单和方便。我们只需按照一系列简单的步骤,就能够轻松地启用WLAN功能。无论是在家中、办公室还是公共场所,通过打开WLAN,我们可以随时随地与互联网连接,享受高速、稳定的网络体验。接下来让我们一起来了解一下Win10中如何打开WLAN的具体步骤。
具体方法:
1.点击计算机桌面左下角的开始图标打开系统菜单。
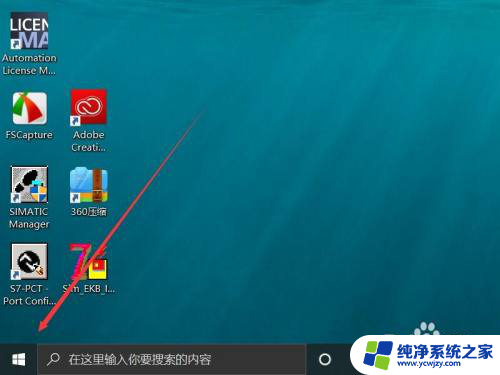
2.随后在弹出的系统菜单中点击左侧工具栏里面的设置按钮。
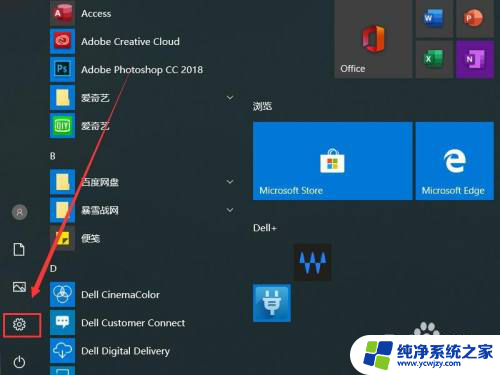
3.之后进入windows设置界面点击网络和Internet选项按钮。
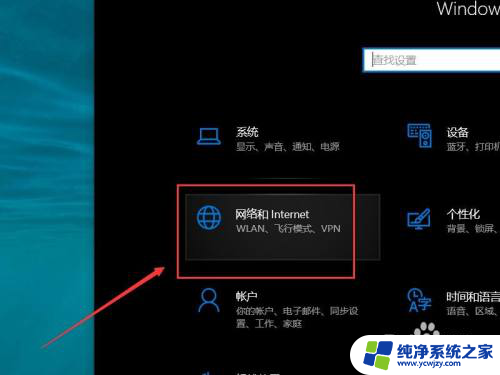
4.进入网络和Internet选项之后点击左侧工具栏中的WLAN一栏。
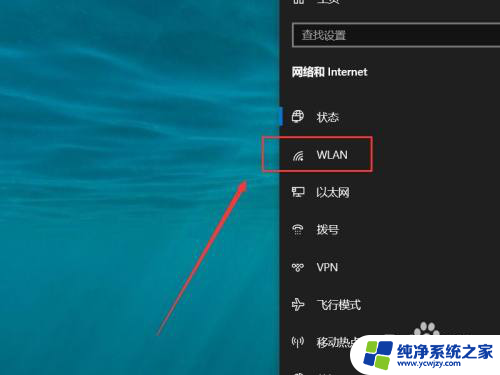
5.进入WLAN界面之后勾选下方的WLAN开关即可。
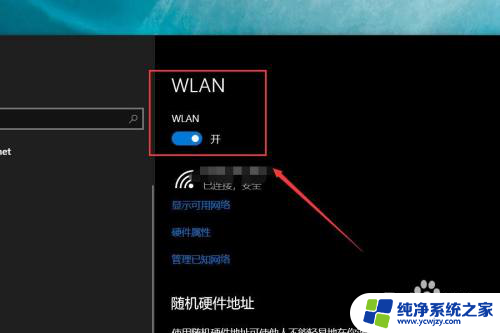
以上就是Win10如何打开WLAN的全部内容,有需要的用户可以按照以上步骤进行操作,希望对大家有所帮助。