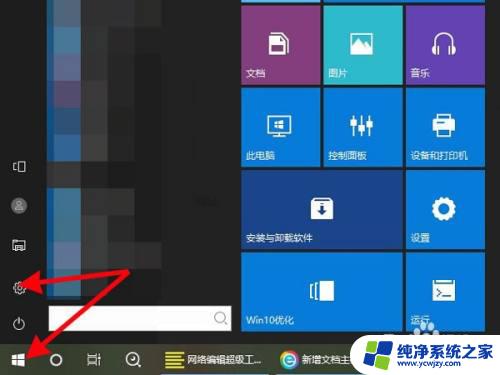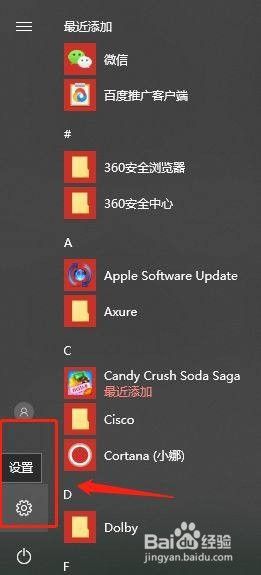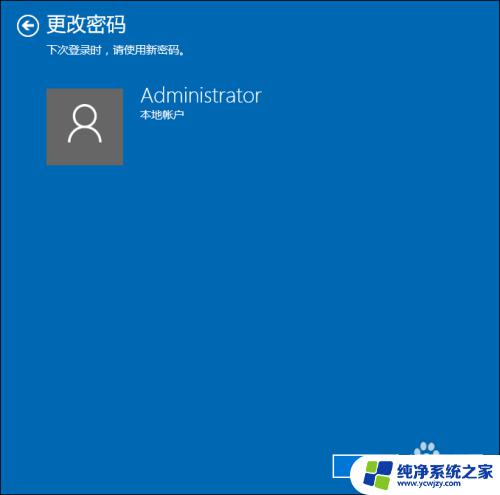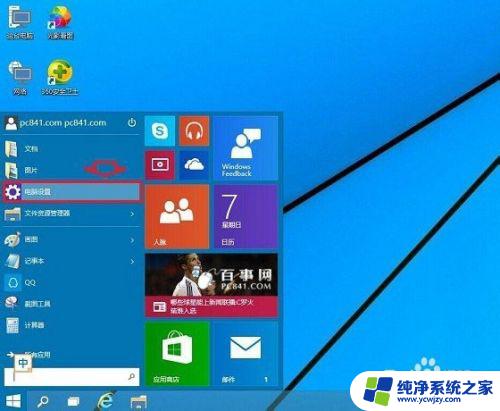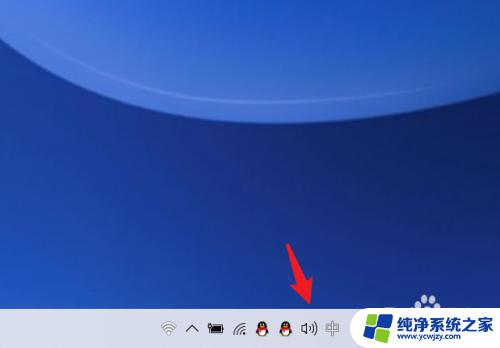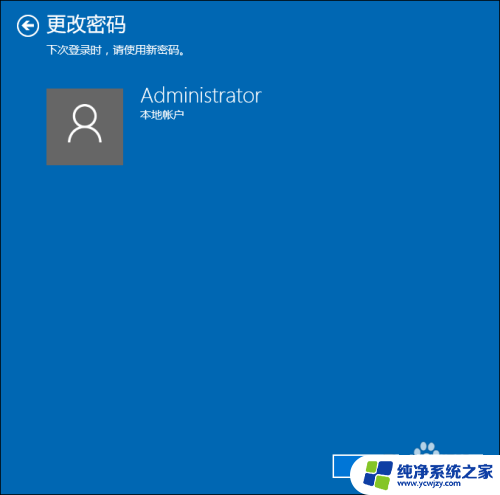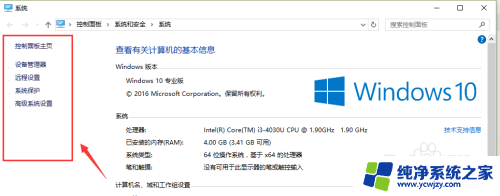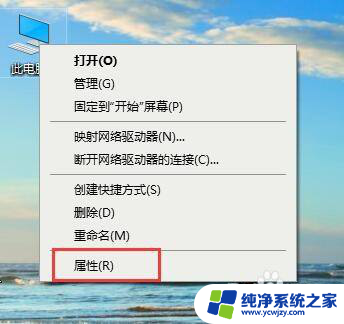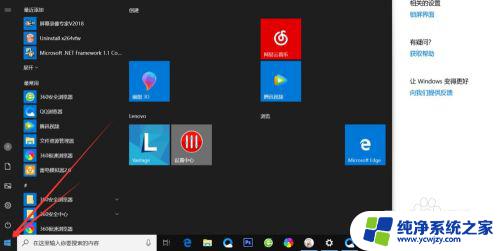电脑设置指纹怎么设置 win10系统指纹设置步骤
电脑设置指纹怎么设置,在现代科技的快速发展下,指纹识别技术成为了一种常见而方便的身份验证方式,而在Windows 10操作系统中,设置指纹也变得非常简单。通过电脑设置指纹,我们不再需要输入繁琐的密码或者记住复杂的数字组合,只需用手指轻轻触摸指纹传感器,即可快速解锁电脑。在Win10系统中,如何进行指纹设置呢?下面将为大家详细介绍Win10系统指纹设置的步骤,让我们一起来了解吧!
操作方法:
1.在设置指纹前,先要判断电脑是否具有指纹识别功能。在电脑桌面上点击电脑左下方“设置”按钮,
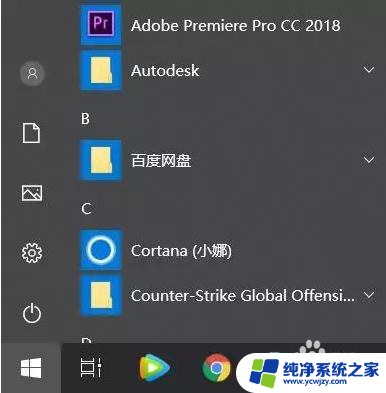
2.在搜索框内输入“设备管理器”,并点击下方的设备管理器。
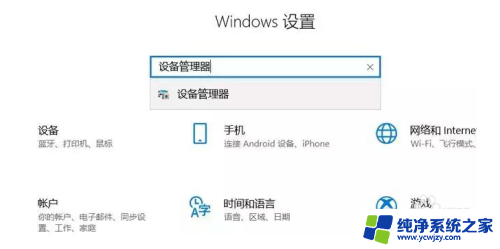
3.如果设备管理器里有 “生物识别设备 ”,即为电脑具有指纹识别功能。
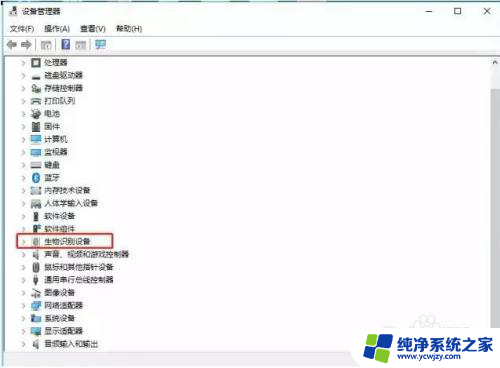
4.如果电脑有指纹识别,那么久可以开始设置了。点击开始--设置,选择“账户”
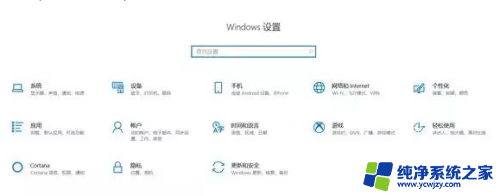
5.选择“登陆选项”,并选择PIN添加,
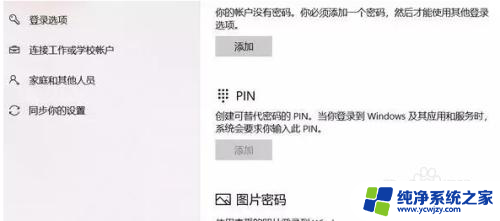
6.输入本地账户或微软账户密码进行验证,点击确认后。接着打开一个设置pin的窗口,在第一栏输入4位数字,在第二栏重复输入这4个数字,点击确定;
7.操作完成后,就可以在windows hello中指纹出现“设置”按钮并点击确认;
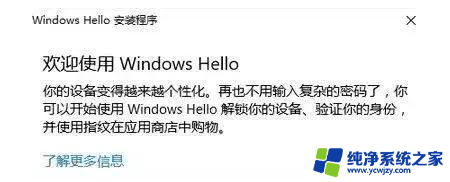
8.点击“开始”,提示输入pin码进行验证。在指纹读取器上扫描手指指纹,添加指纹完成。

以上就是电脑设置指纹的完整步骤,如果你也遇到了相同的情况,就按照我提供的方法来处理吧,希望对你有所帮助。