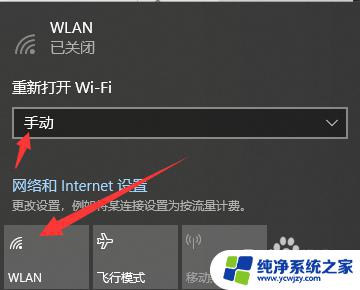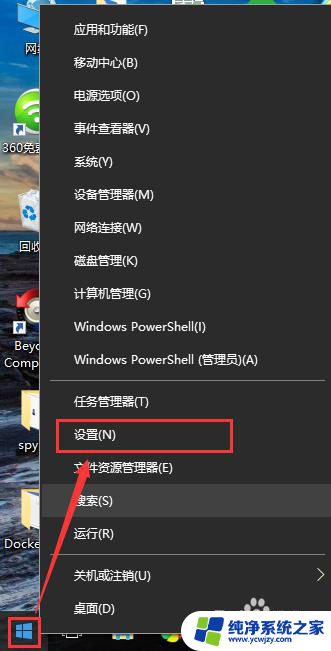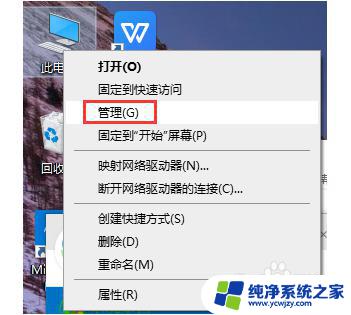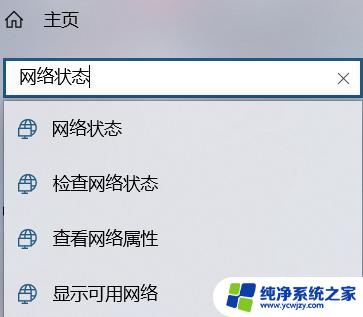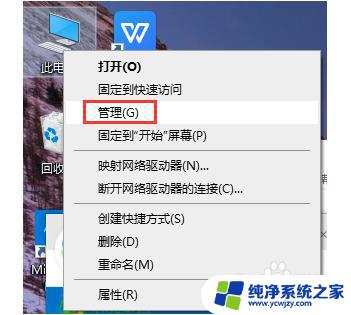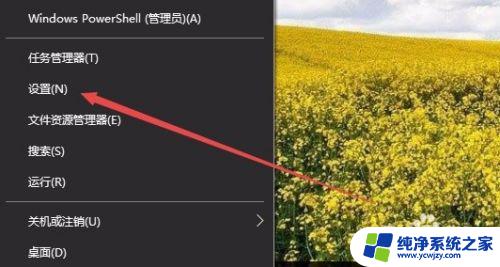win10笔记本怎么连接wifi Win10如何连接wifi热点
win10笔记本怎么连接wifi,Win10作为目前最受欢迎的操作系统之一,其流畅的界面和强大的功能备受用户青睐,在日常使用中我们经常需要连接无线网络来获取互联网的便利。Win10笔记本如何连接WiFi呢?无论是家庭网络还是公共热点,Win10都提供了简便的操作步骤,让我们能够轻松地连接到WiFi网络,享受高速的上网体验。接下来我们将介绍Win10连接WiFi的方法,帮助大家快速上手,尽情享受网络带来的便利与乐趣。
操作方法:
1.右键点击电脑桌面右下角【∧】图标,展开操作窗口。

2.接着点击最下方【任务栏设置】。
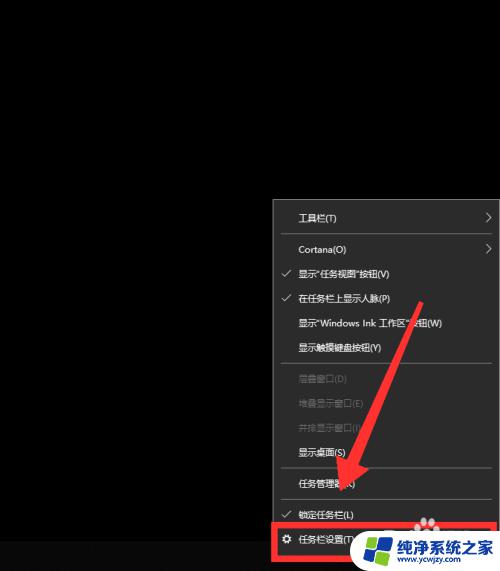
3.进入任务栏设置界面,点击【任务栏】里的【选择哪些图标显示在任务栏上】。
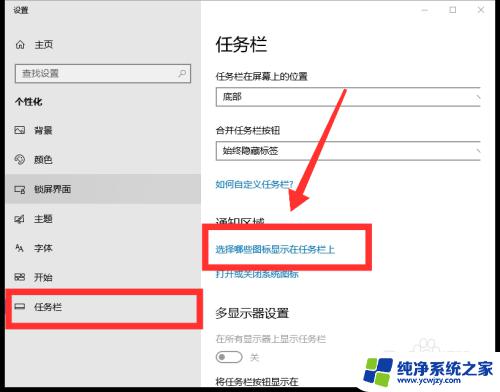
4.进入界面后,找到网络。点击网络右方【灰色】按钮,即可打开网络图标显示。
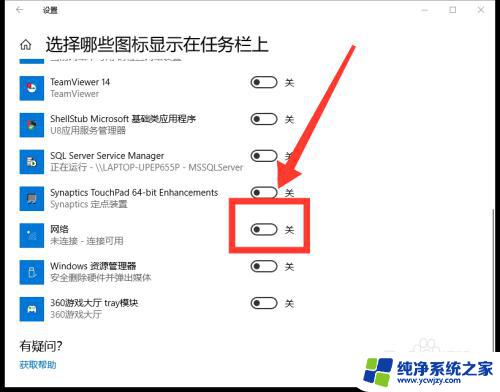
5.返回桌面,点击右下角【网络】图标,即可看到可用网络。
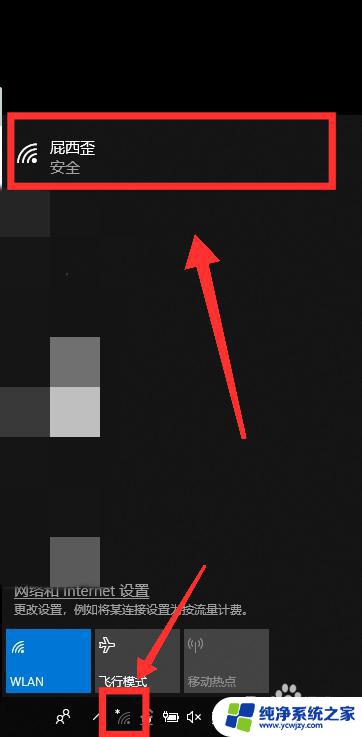
6.选择需连接的WiFi,点击【连接】。
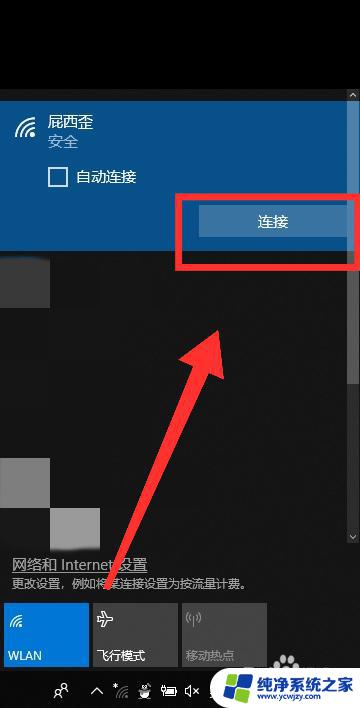
7.最后,输入【密码】。点击【下一步】,核对密码正确性后,即可成功连接WiFi。
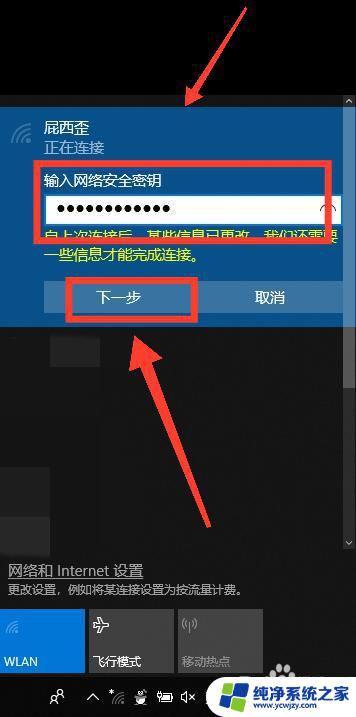
以上就是如何在win10笔记本上连接wifi的全部内容,如果您遇到此类问题,可以根据本文提供的操作步骤快速解决,非常简单方便。