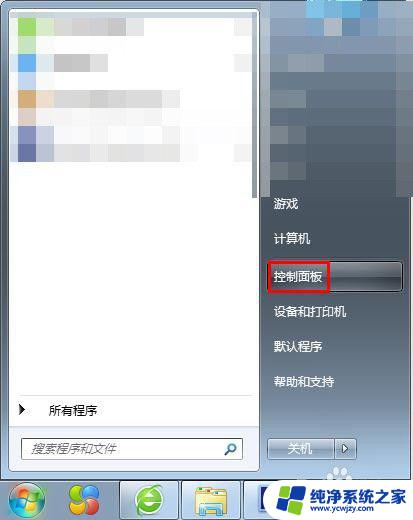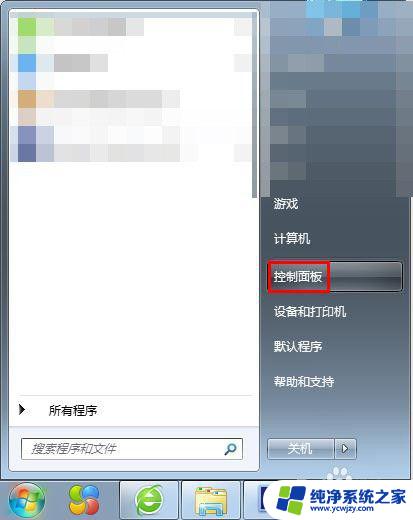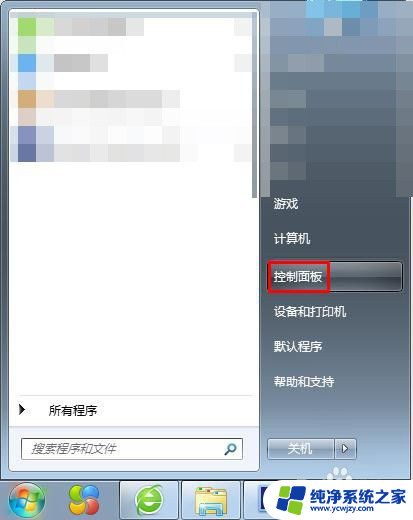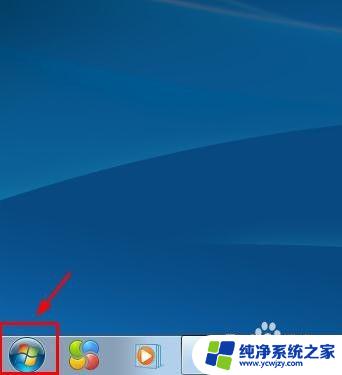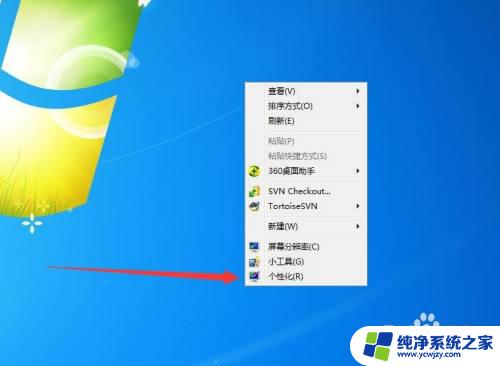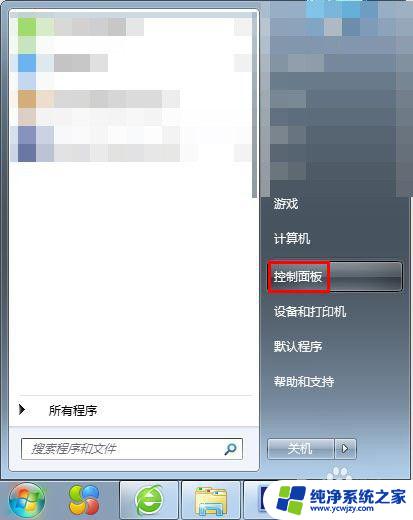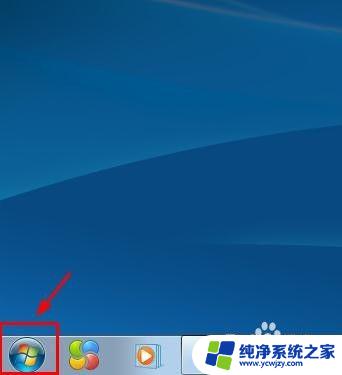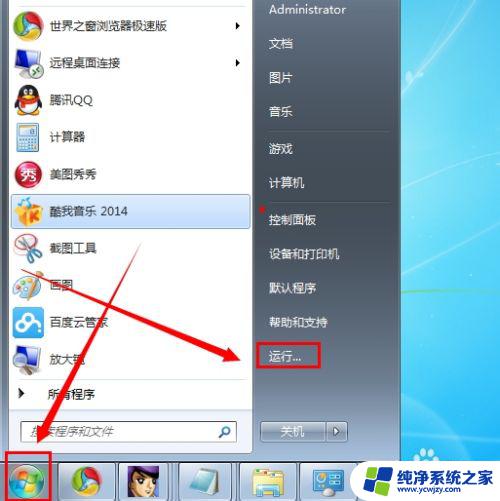电脑怎么换自定义壁纸 win7电脑如何更换自定义壁纸
在如今数字化时代,电脑已经成为我们生活中不可或缺的工具之一,而自定义壁纸是个性化电脑界面的一种方式,能够给人带来愉悦的视觉体验。对于使用Windows 7操作系统的用户来说,更换自定义壁纸也是一项简单而有趣的操作。下面将介绍如何在Win7电脑上轻松更换自定义壁纸,让你的电脑界面焕然一新。无论是喜欢风景、动漫还是明星,只需几个简单的步骤,你就能够将自己喜欢的图片设为桌面壁纸,让每天的电脑使用都变得更加个性化和舒适。
具体方法:
1.首先,我们需要新建一个文件夹。保存在C盘以外的存储盘内,并命名为“桌面壁纸”,如果你只有一张图片则不需要前两步

2.将你喜欢的用作壁纸的图片放入该文件夹
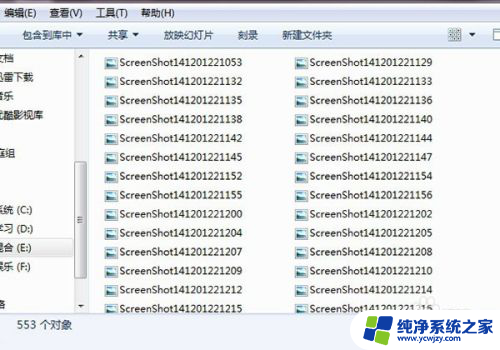
3.在桌面页按下鼠标右键,在弹出来的面板中选中“个性化”
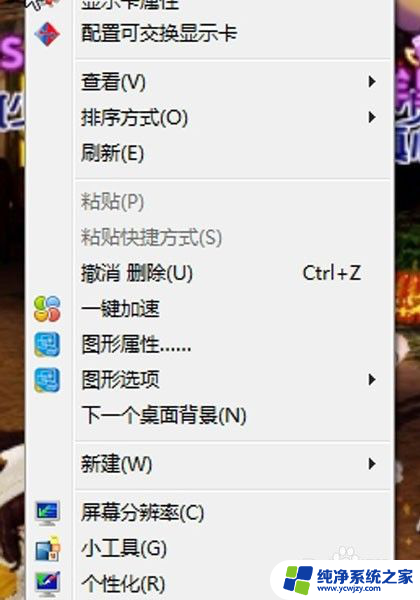
4.在个性化面板找到“桌面背景”并单击鼠标左键
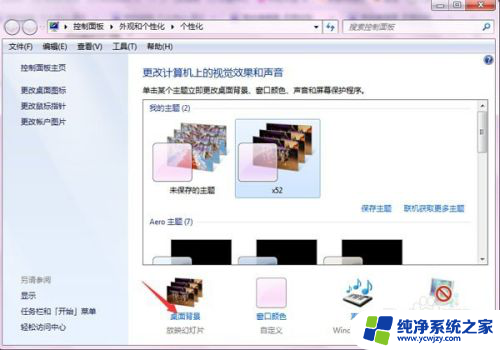
5.在当前页面点击“浏览”
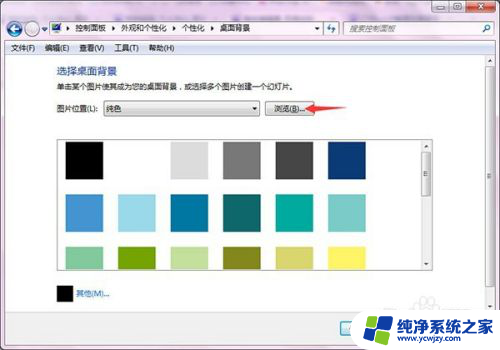
6.在浏览中找到保存的桌面壁纸文件夹(或壁纸图片),选中后点击确定
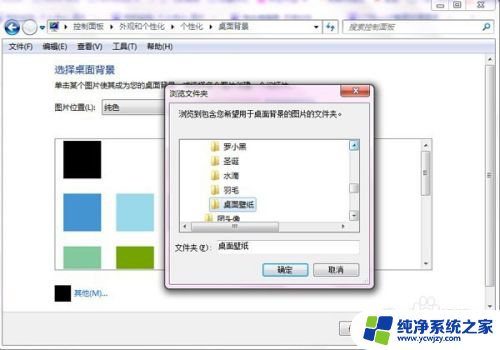
7.此时我们可以看到保存的图片,在图片位置一栏中点击下拉。出现“填充”“适应”“拉伸”“平铺”“居中”等效果,选择一个自己喜欢的即可
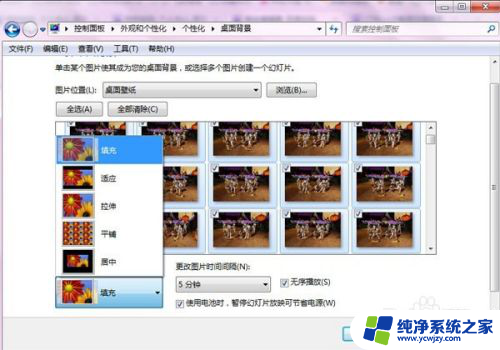
8.如果为多张图片则可选择图片播放的时间间隔,而右方的无序播放按钮等可按个人喜好设定
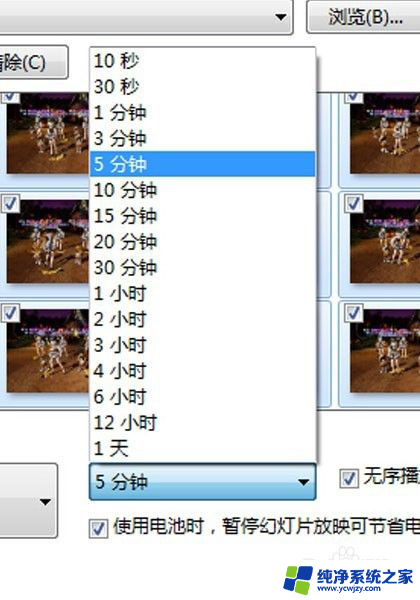
9.设定完成后点击保存修改即可在桌面上看到效果
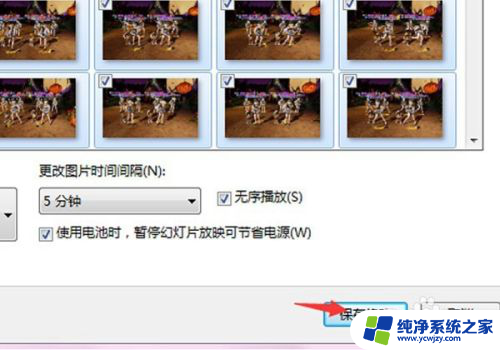
以上就是关于电脑如何更改自定义壁纸的全部内容,如果遇到相同情况的用户,可以按照以上方法解决。