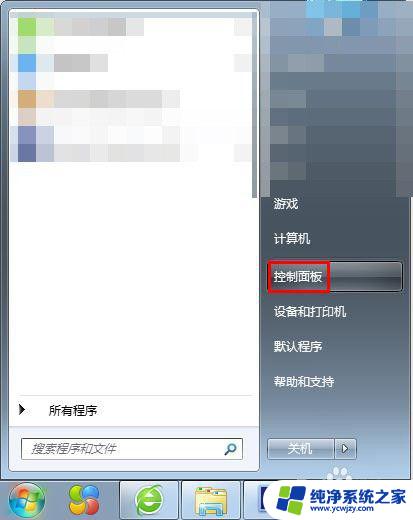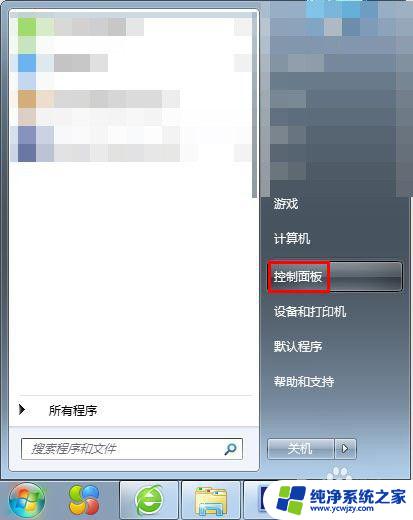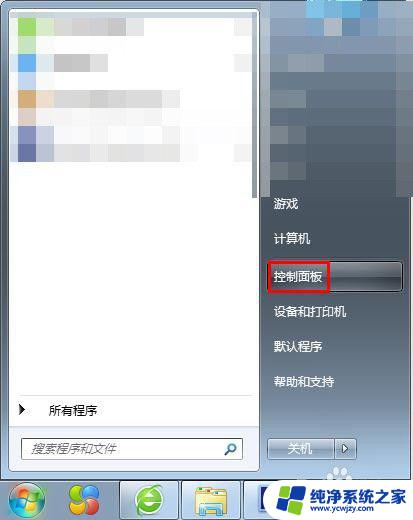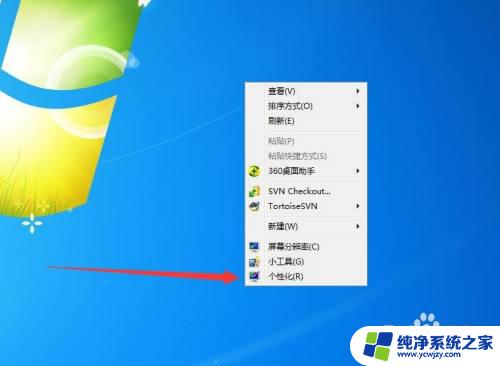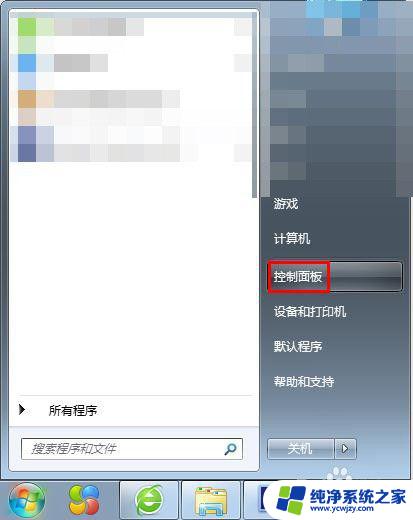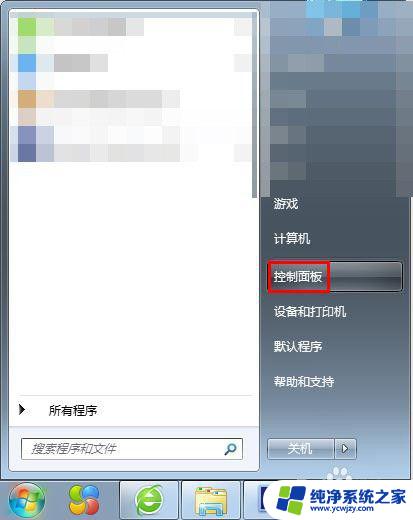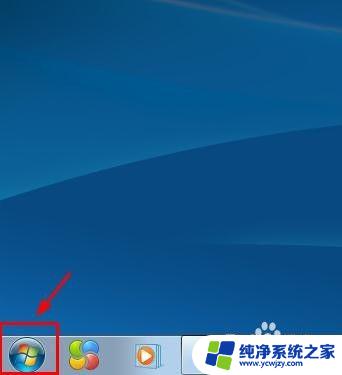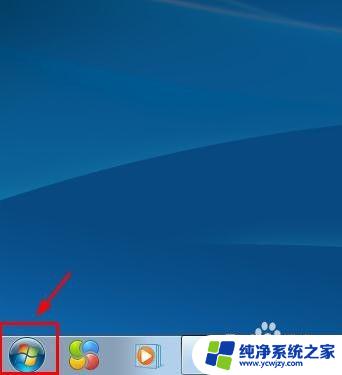win7锁屏壁纸设置 Win7电脑怎么更换锁屏壁纸
win7锁屏壁纸设置,Win7电脑作为一款经典的操作系统,其锁屏壁纸设置一直备受用户关注,通过更换锁屏壁纸,我们可以为电脑注入不同的个性与风格,增添一丝活力和乐趣。Win7电脑如何更换锁屏壁纸呢?下面将为大家详细介绍Win7电脑更换锁屏壁纸的方法与步骤。无论是追求简约还是炫彩,只需要简单几步操作,就能轻松实现个性化的锁屏壁纸设置。让我们一起来探索吧!
具体步骤:
1.第一步:在电脑“开始”中选择“控制面板”。
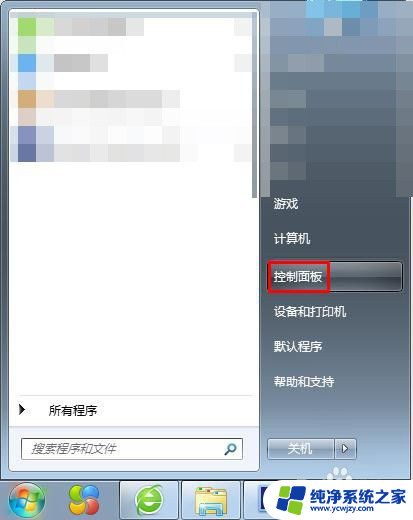
2.第二步:在弹出的控制面板中,单击选择“外观”。
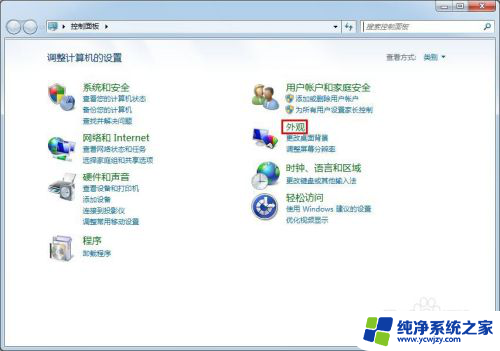
3.第三步:在外观界面中,单击选择“显示”。
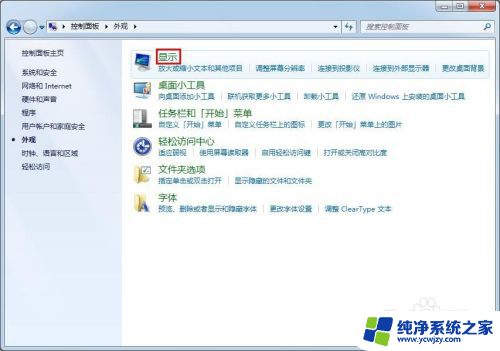
4.第四步:在显示选项中,单击选择左侧的“更改屏幕保护程序”。会弹出“屏幕保护程序设置”对话框。
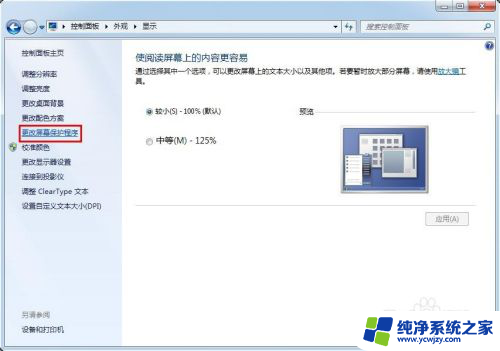
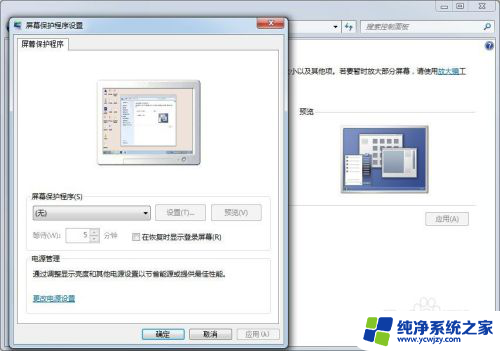
5.第五步:在“屏幕保护程序设置”对话框中,单击红色箭头标记的黑色小三角。在下拉选项中选择“照片”,并单击后面的“设置”按钮。
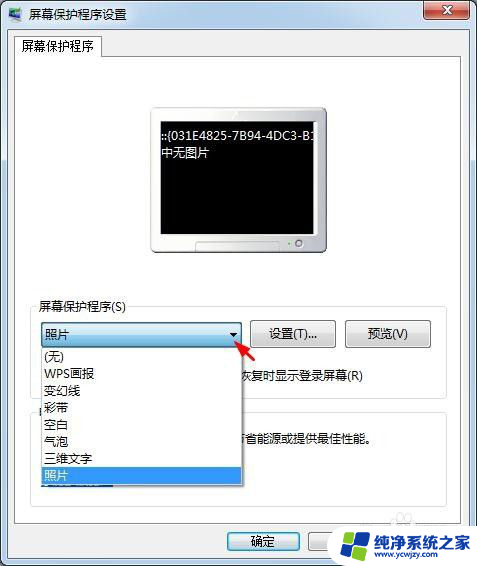
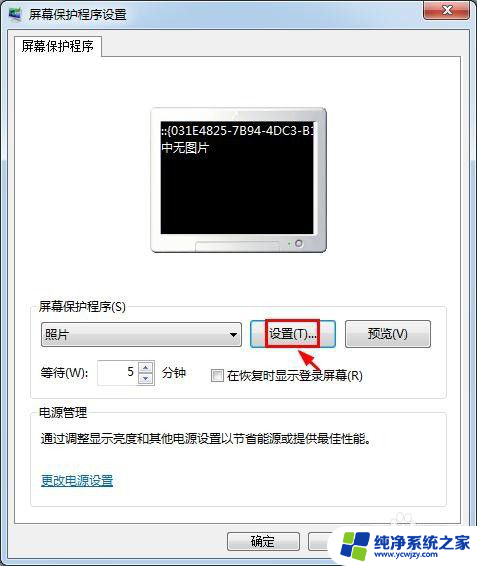
6.第六步:在“照片屏幕保护程序设置”中,单击“浏览”按钮。选择要设置为锁屏壁纸的图片。
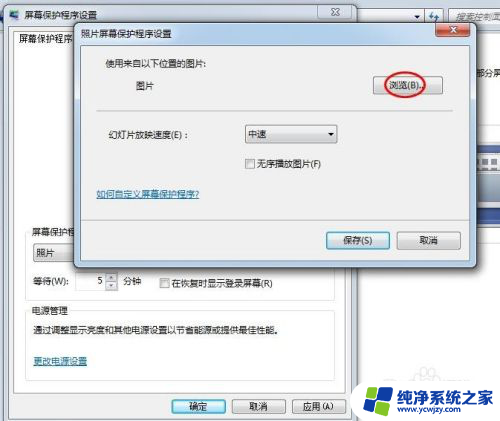
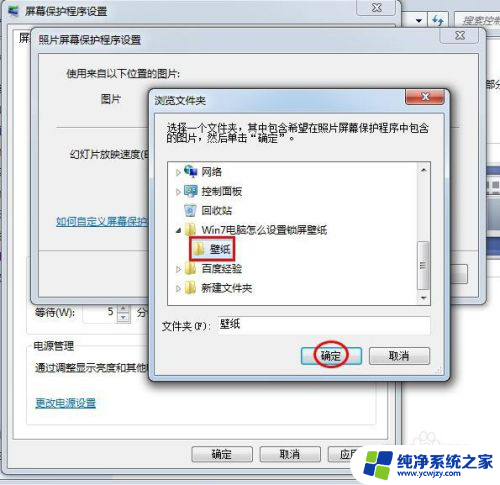
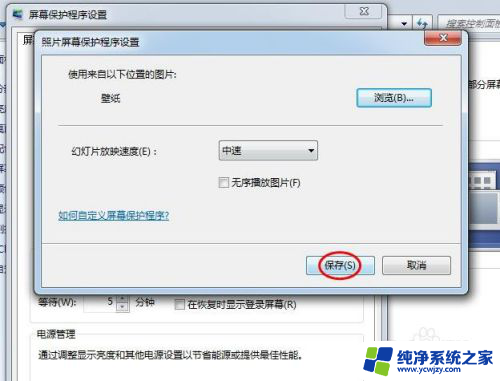
7.第七步:设置好等待时间,单击“确定”按钮,完成操作。
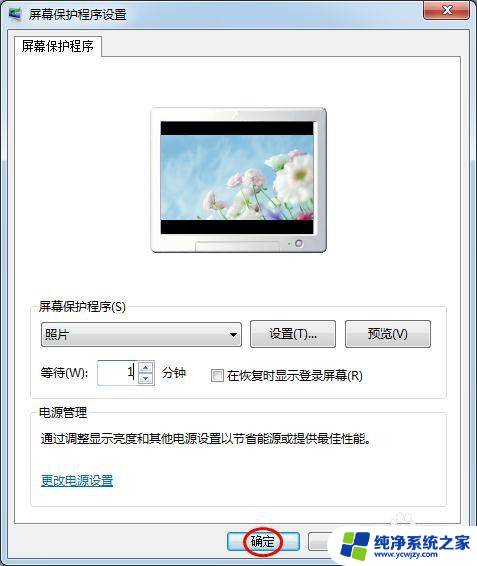
以上就是win7锁屏壁纸设置的全部内容,如果你也遇到了同样的情况,那么请参考我的方法来处理,希望我的方法对你有所帮助。