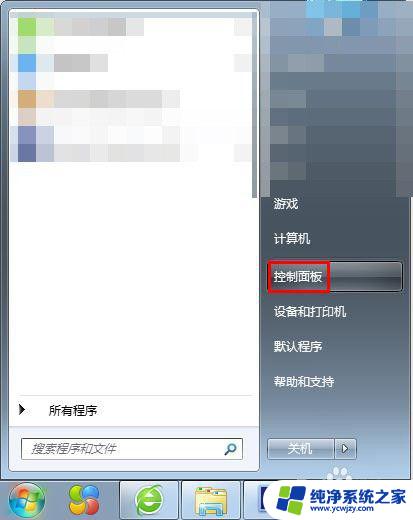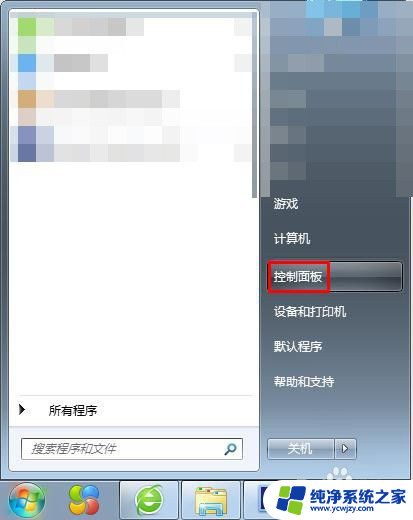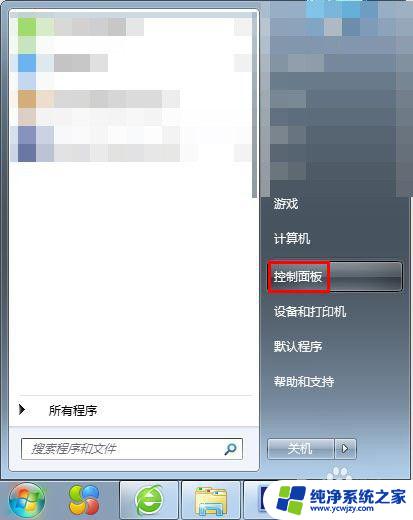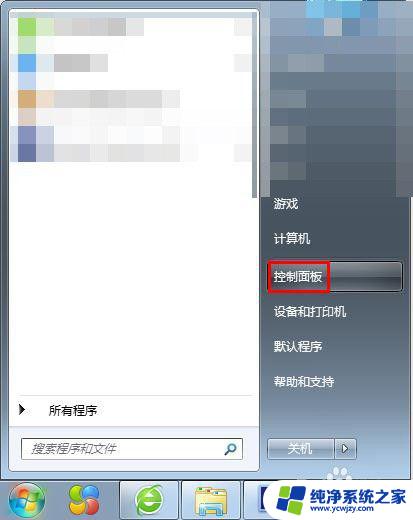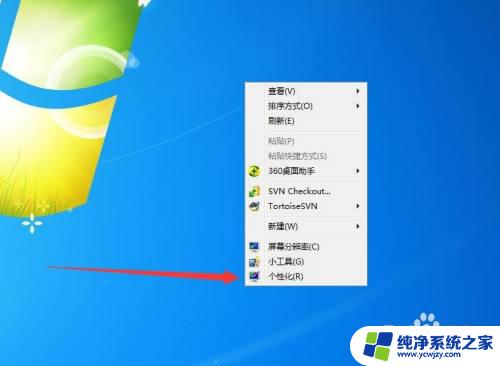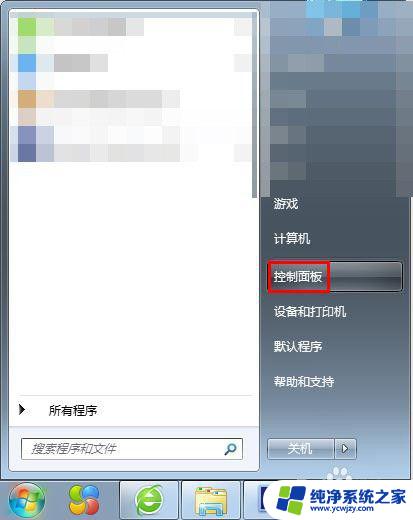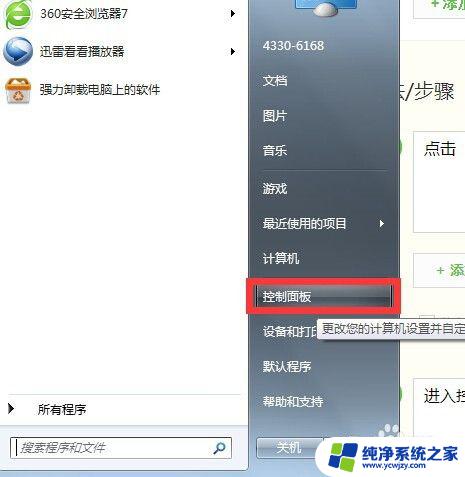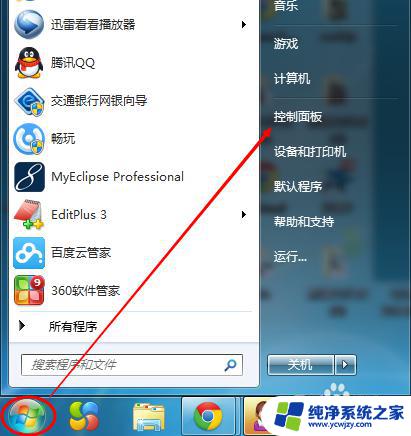win7锁屏自定义屏保 Win7电脑怎么更换锁屏壁纸
更新时间:2023-10-08 18:06:23作者:yang
win7锁屏自定义屏保,Win7作为一款经典的操作系统,为用户提供了丰富的个性化设置选项,其中锁屏壁纸的更换是让用户个性化电脑的重要一环。通过自定义锁屏壁纸,我们可以为电脑增添一丝独特的风采,让每次开机时都能欣赏到我们喜欢的图片或照片。Win7电脑如何更换锁屏壁纸呢?下面我们就一起来了解一下吧。
方法如下:
1.第一步:在电脑“开始”中选择“控制面板”。
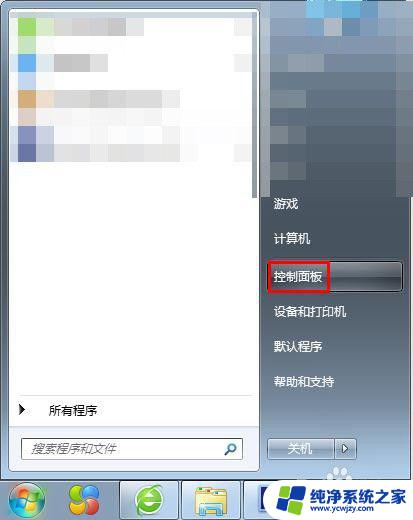
2.第二步:在弹出的控制面板中,单击选择“外观”。
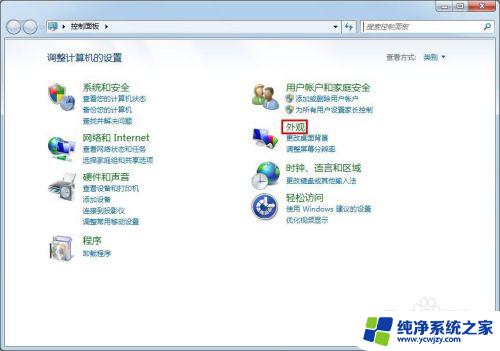
3.第三步:在外观界面中,单击选择“显示”。
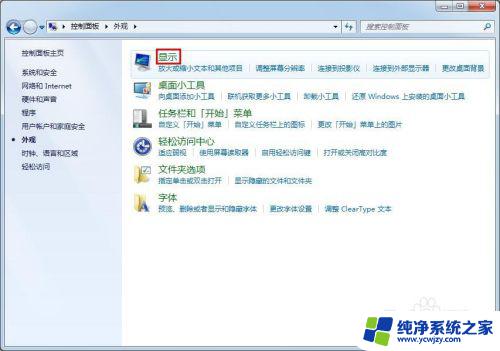
4.第四步:在显示选项中,单击选择左侧的“更改屏幕保护程序”。会弹出“屏幕保护程序设置”对话框。
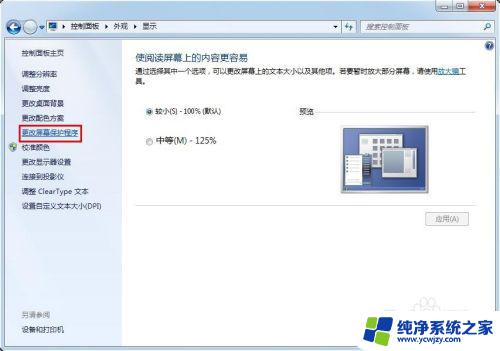
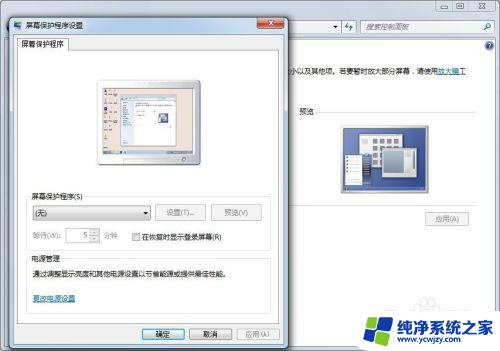
5.第五步:在“屏幕保护程序设置”对话框中,单击红色箭头标记的黑色小三角。在下拉选项中选择“照片”,并单击后面的“设置”按钮。
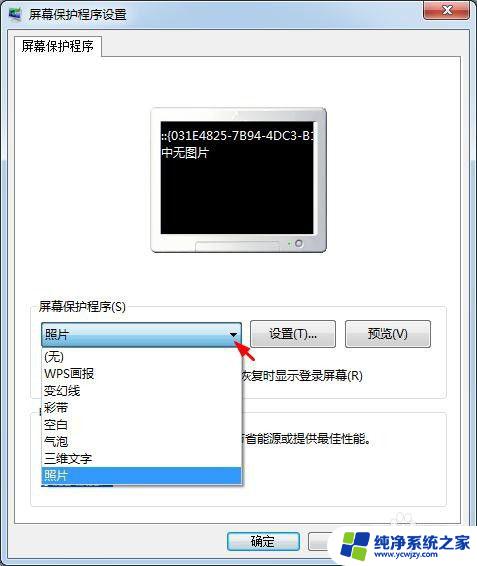
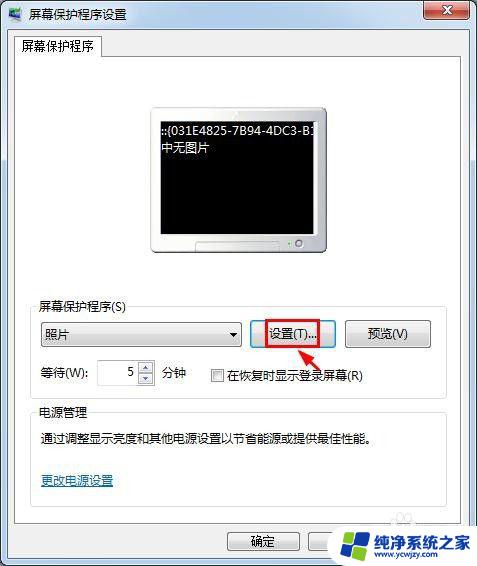
6.第六步:在“照片屏幕保护程序设置”中,单击“浏览”按钮。选择要设置为锁屏壁纸的图片。
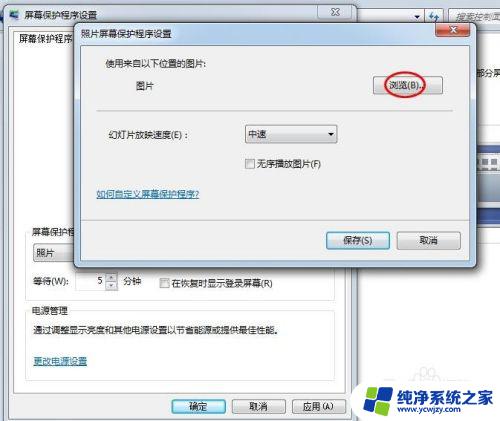
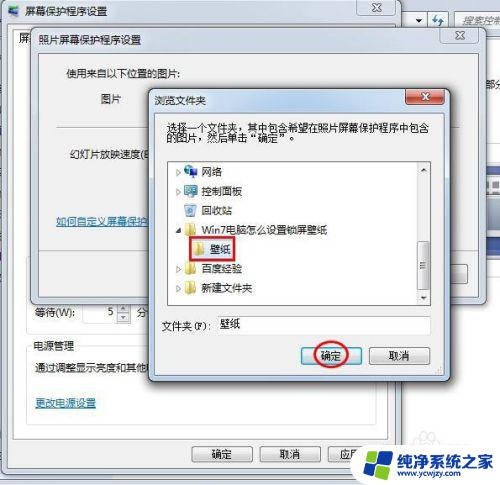
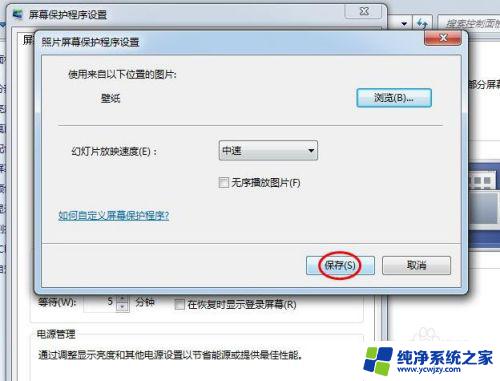
7.第七步:设置好等待时间,单击“确定”按钮,完成操作。
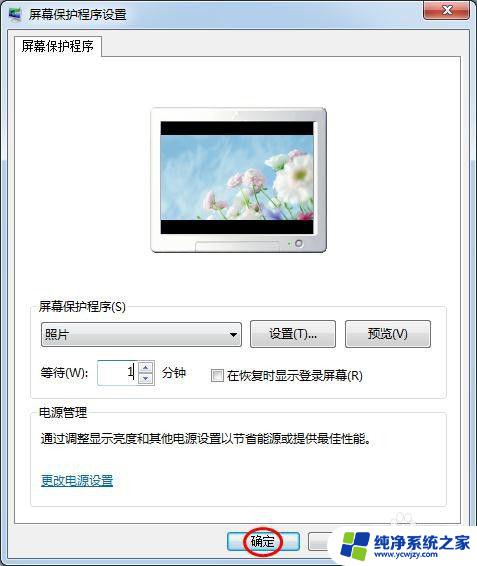
以上就是win7锁屏自定义屏保的全部内容,若您遇到相同问题,可参考本文介绍的步骤进行修复,希望对您有所帮助。