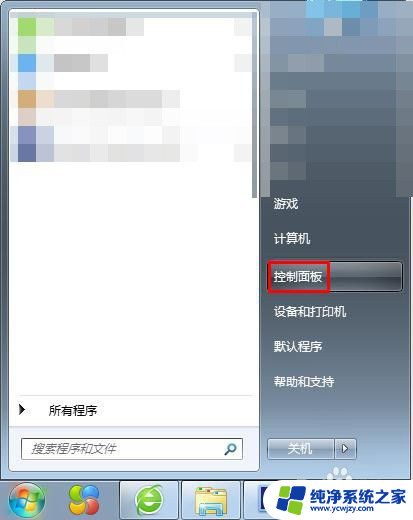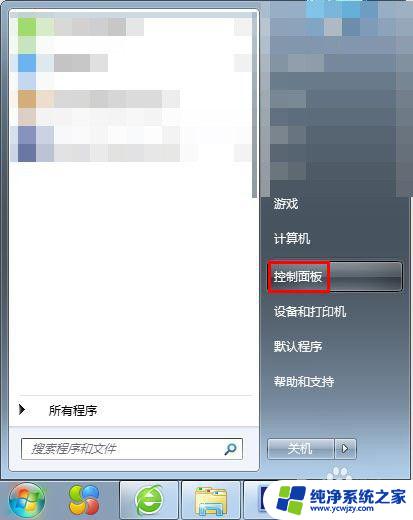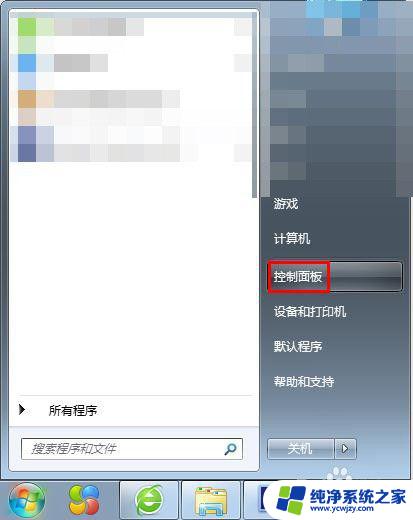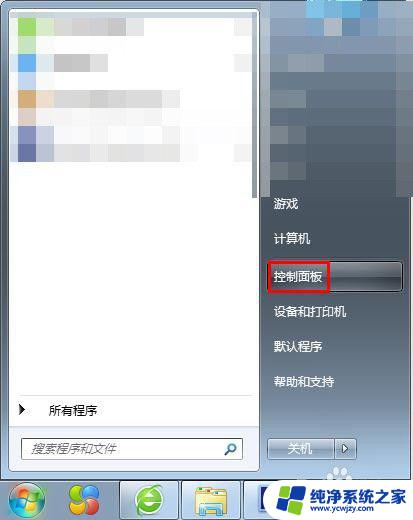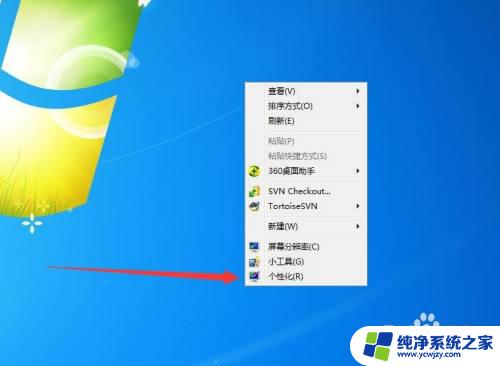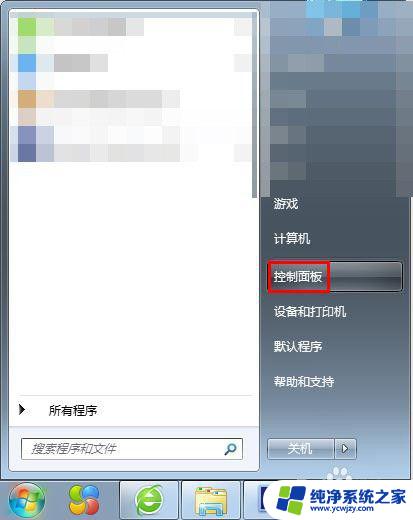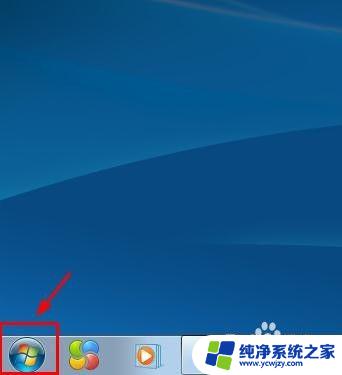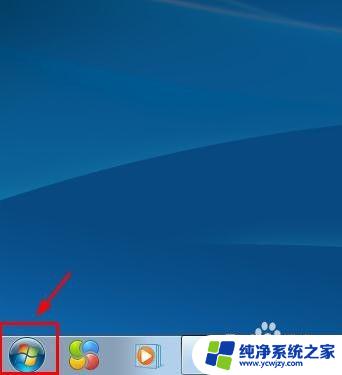怎么更换电脑锁屏壁纸win7 Win7电脑锁屏壁纸设置步骤
怎么更换电脑锁屏壁纸win7,如何更换电脑锁屏壁纸是一项简单而有趣的任务,而在Win7操作系统中,设置步骤更是简单直接,你可以根据个人喜好,选择自己喜欢的壁纸来点缀锁屏界面,让每次开机时都能欣赏到美丽的图片。下面我们将为大家详细介绍Win7电脑锁屏壁纸的设置步骤,让你轻松更换锁屏壁纸,为电脑增添一抹个性色彩。
方法如下:
1.第一步:在电脑“开始”中选择“控制面板”。
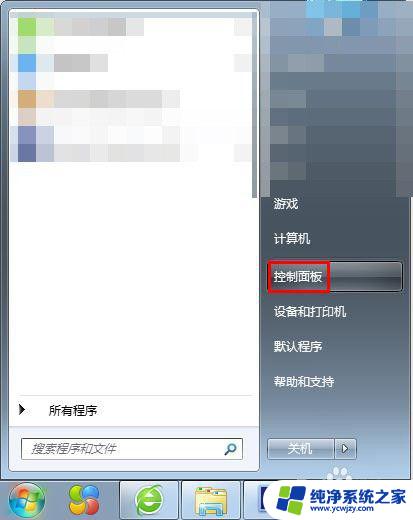
2.第二步:在弹出的控制面板中,单击选择“外观”。
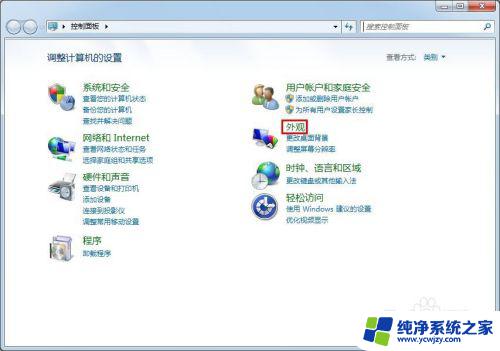
3.第三步:在外观界面中,单击选择“显示”。
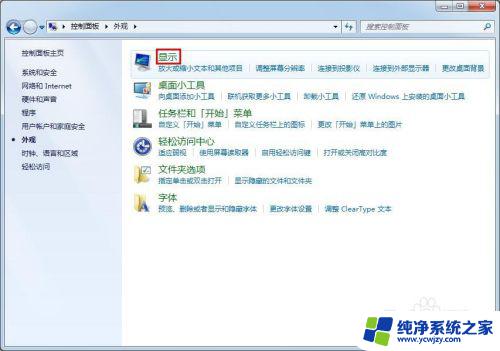
4.第四步:在显示选项中,单击选择左侧的“更改屏幕保护程序”。会弹出“屏幕保护程序设置”对话框。
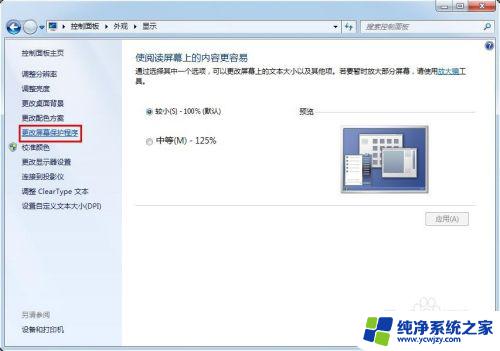
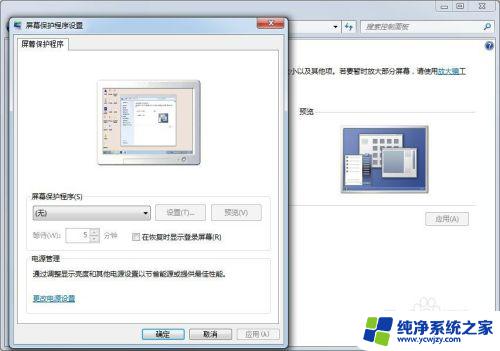
5.第五步:在“屏幕保护程序设置”对话框中,单击红色箭头标记的黑色小三角。在下拉选项中选择“照片”,并单击后面的“设置”按钮。
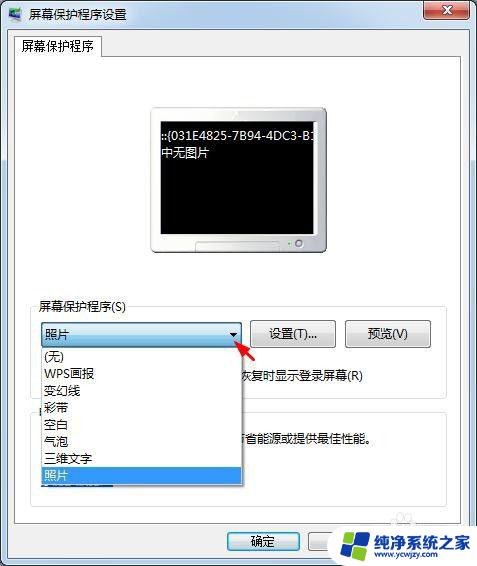
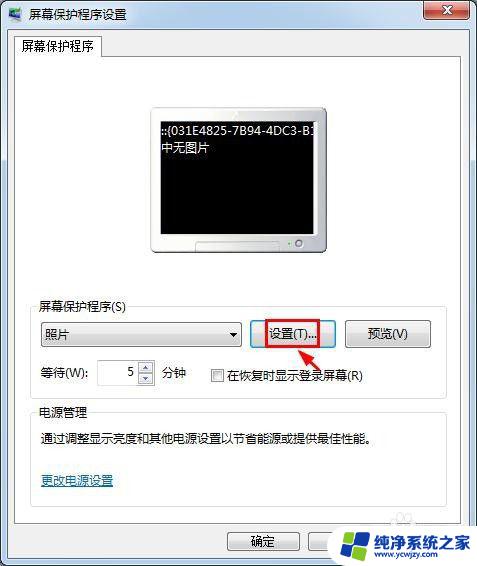
6.第六步:在“照片屏幕保护程序设置”中,单击“浏览”按钮。选择要设置为锁屏壁纸的图片。
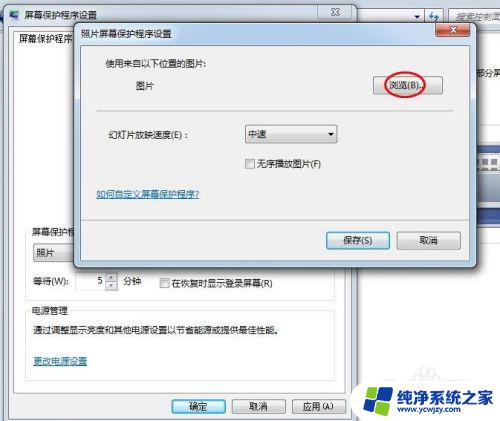
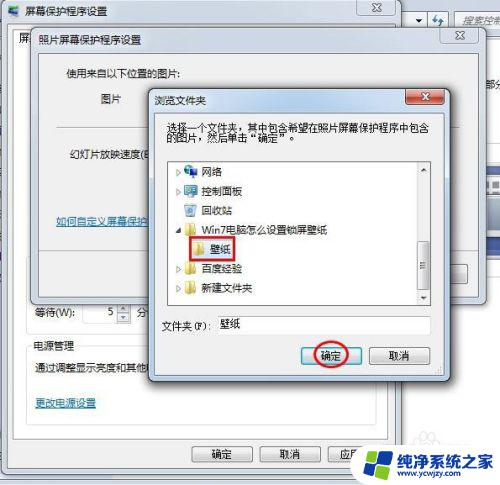
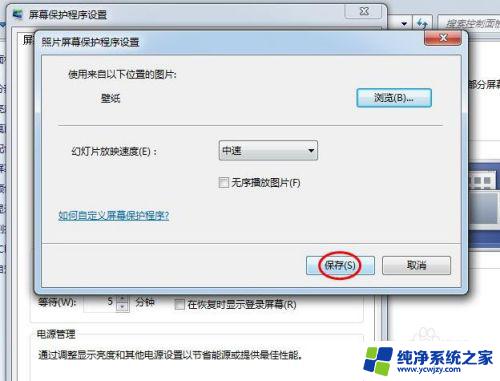
7.第七步:设置好等待时间,单击“确定”按钮,完成操作。
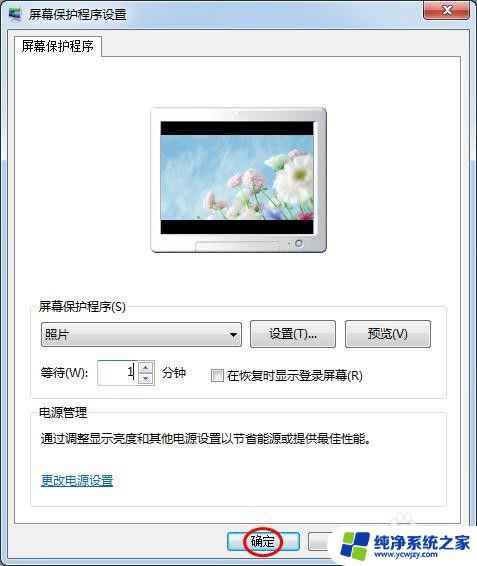
以上就是如何更换电脑锁屏壁纸Win7的全部内容,如果您遇到这种情况,请按照我们提供的方法进行解决,我们希望这篇文章能够对您有所帮助。