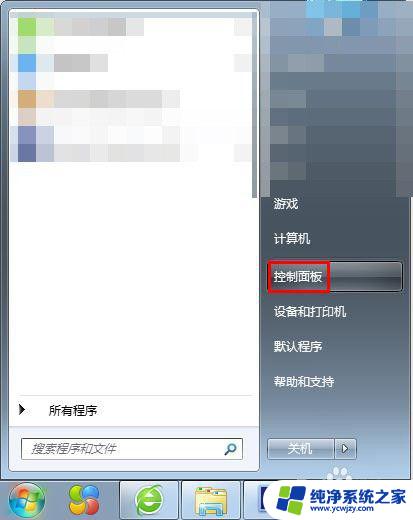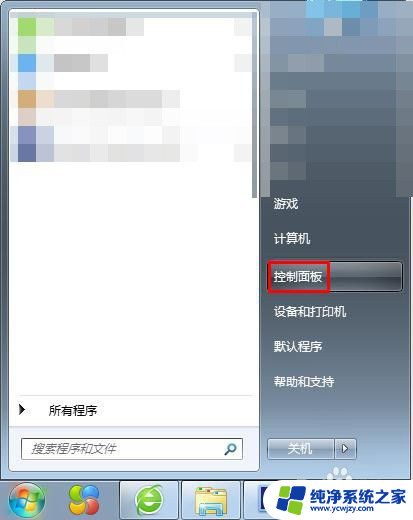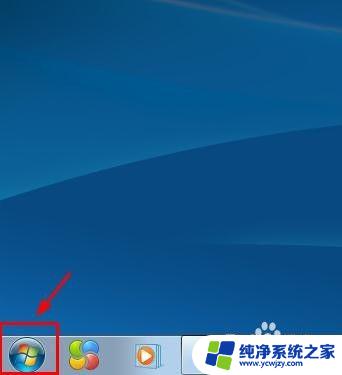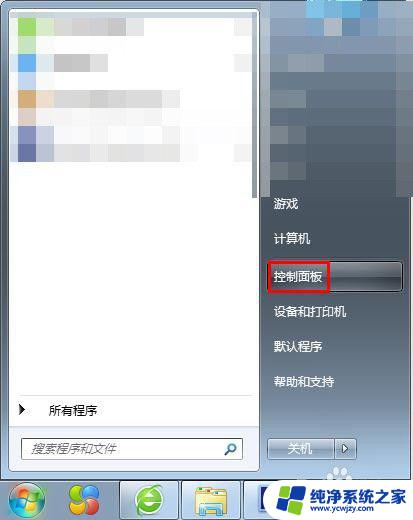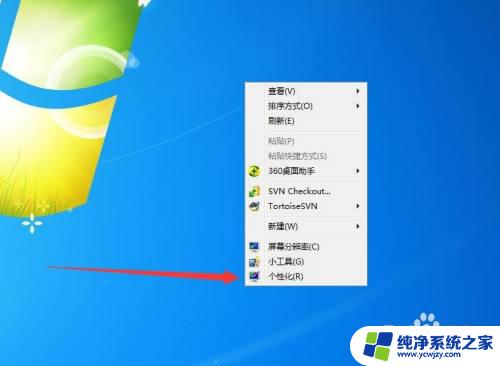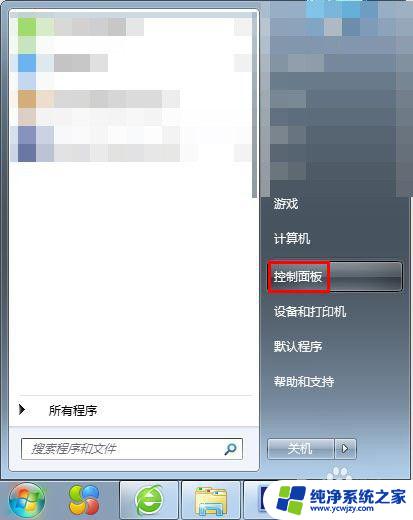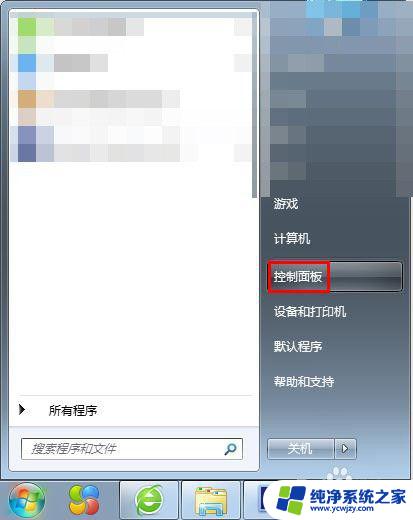windows7换壁纸怎么换 win7桌面壁纸怎么换
windows7换壁纸怎么换,Windows 7是微软推出的一款经典操作系统,它以其稳定性和易用性而备受用户喜爱,在日常使用中我们经常需要更换桌面壁纸来使界面更加个性化和美观。如何在Windows 7中更换桌面壁纸呢?在本文中我们将详细介绍Windows 7换壁纸的方法,帮助你快速实现桌面壁纸的更换。无论是追求简约风格还是喜欢绚丽多彩,都能在Windows 7中找到令人满意的桌面壁纸,让你的电脑界面焕然一新。让我们一起来探索Windows 7换壁纸的奥秘吧!
步骤如下:
1.第一步:单击电脑桌面左下角的“开始”按钮。
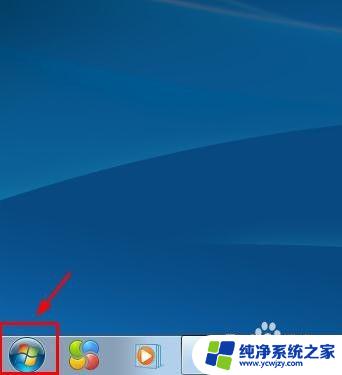
2.第二步:选择电脑程序中的“控制面板”选项。
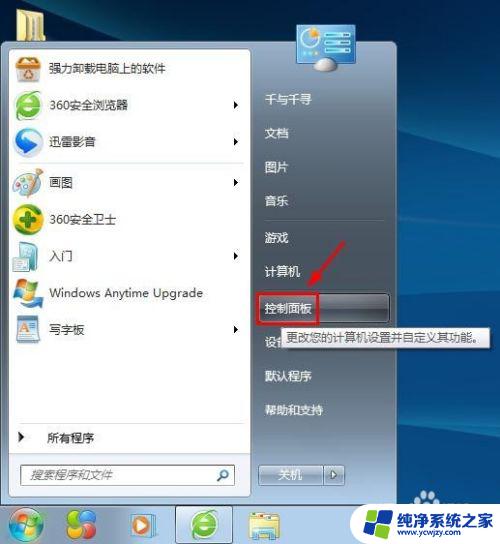
3.第三步:在弹出的电脑设置对话框中选择“更改桌面背景”选项。
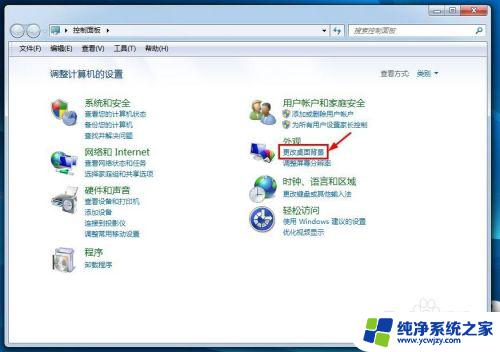
4.第四步:如下图所示,弹出“桌面背景”设置对话框。我们可以根据自己的需要进行设置。
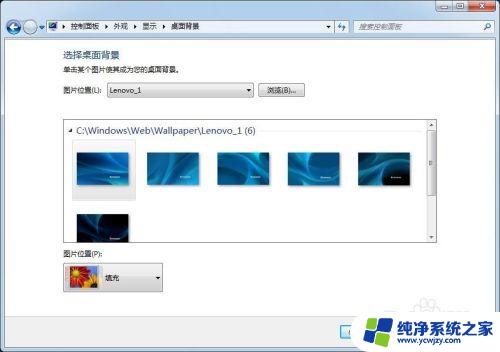
5.第五步:单击“图片位置”或者后面的“浏览”按钮,根据自己的喜好选择桌面壁纸。

6.第六步:选择好要设置的图片,在“图片位置”中设置图片的展示方式。设置完成后单击“保存修改”按钮。
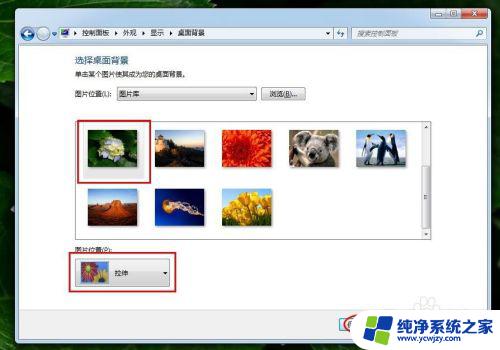
7.第七步:单击“控制面板”对话框右上角的“关闭”按钮,完成操作。
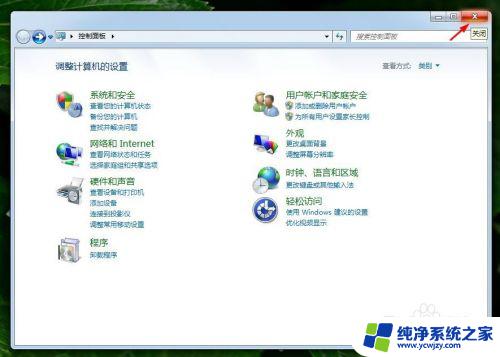
以上就是如何更改Windows 7桌面壁纸的全部内容,如果您遇到相同的问题,请参考本文中介绍的步骤进行修复,希望本文对您有所帮助。