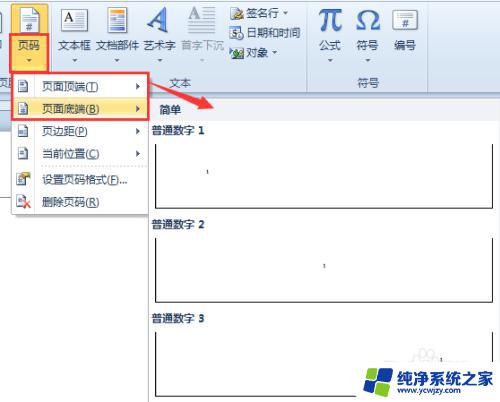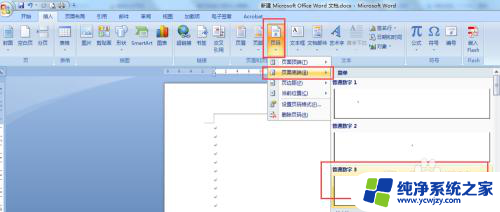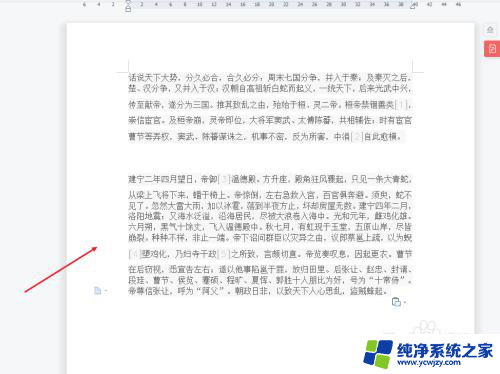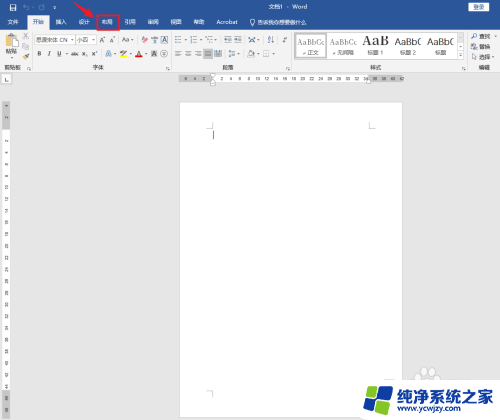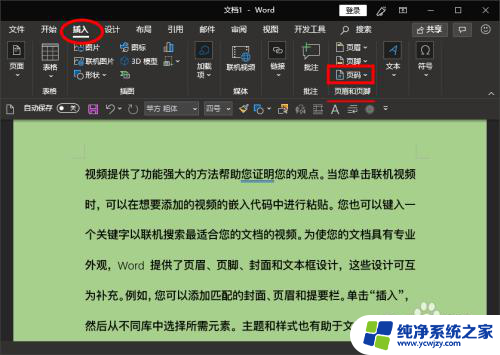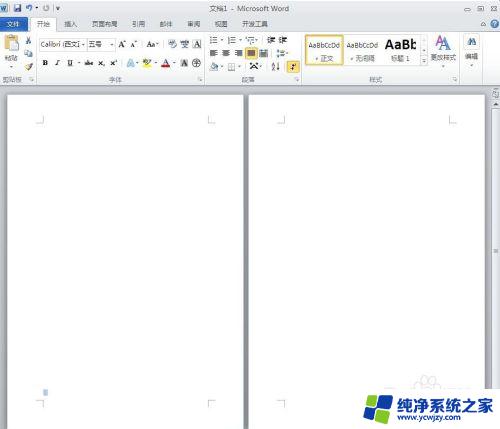如何设置奇偶页码左右 Word奇偶页码的左右分布设置方法
更新时间:2023-09-03 11:45:34作者:yang
如何设置奇偶页码左右,Word是一款功能强大的文字处理软件,它不仅可以帮助我们编辑文档,还能提供一些高级的排版设置,其中设置奇偶页码的左右分布是一项常见的需求。在编写长篇文档时,我们通常希望奇数页的页码靠右,偶数页的页码靠左,以增加文档的美观度和可读性。在Word中如何实现这样的设置呢?接下来我们将介绍一种简便的方法,帮助你轻松实现奇偶页码的左右分布。
具体步骤:
1.鼠标点击第一页(即奇数页)的任意位置处,点击“插入”。再点击“页脚”栏下的“编辑页脚”
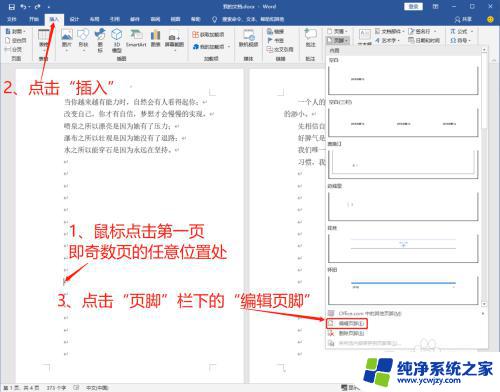
2.勾选“奇偶页不同”
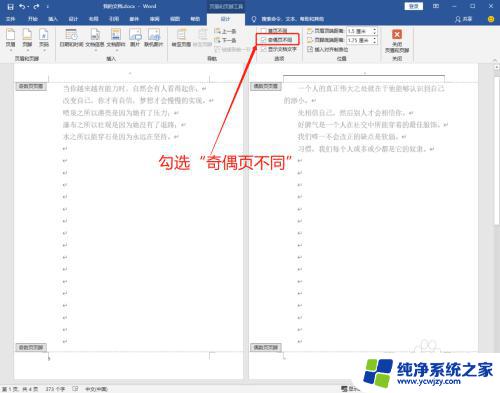
3.点击“页码”,选择“页面底端”,再点击“普通数字3”
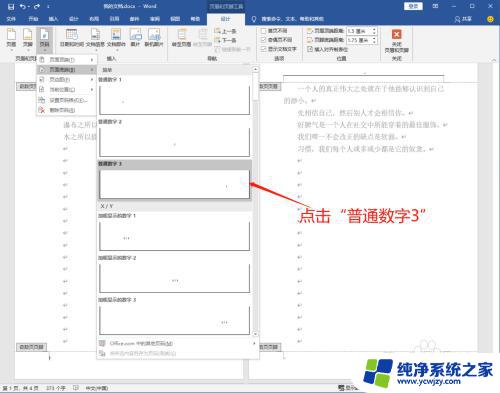
4.鼠标点击第二页(即偶数页)页脚处,点击“页码”,选择“页面底端”,再点击“普通数字1”
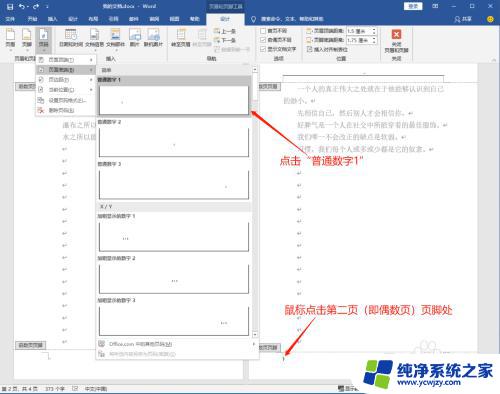
5.此时就设置完奇偶页码的左右分布,点击“关闭页眉和页脚”即可
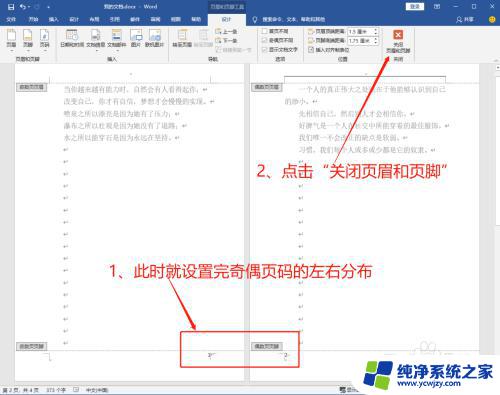
以上是如何设置奇偶页码的左右位置的全部内容,如果您遇到这种情况,可以按照本文提供的方法进行解决,希望这些方法对您有所帮助。