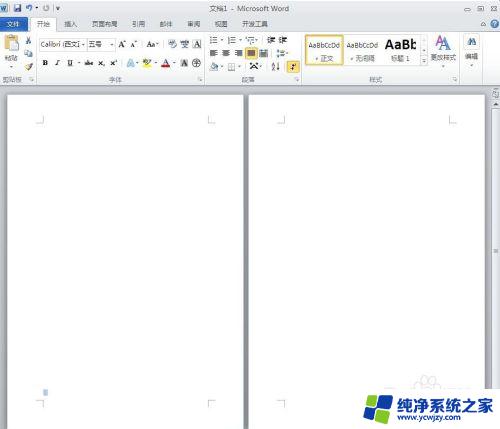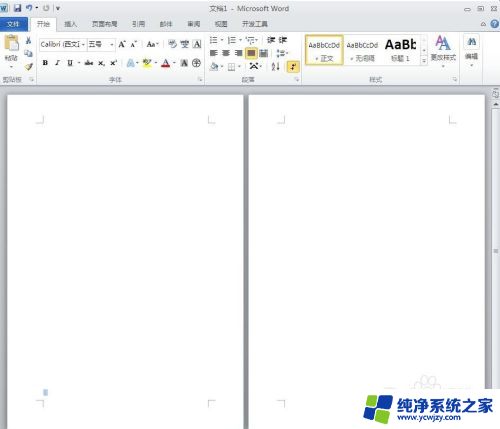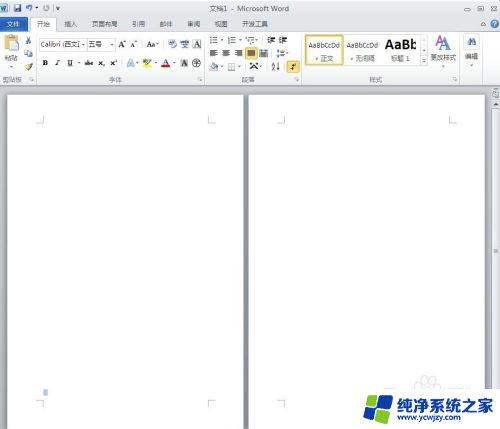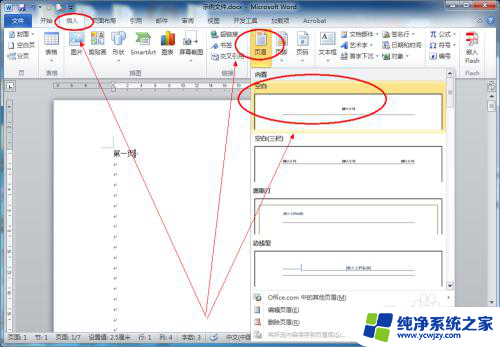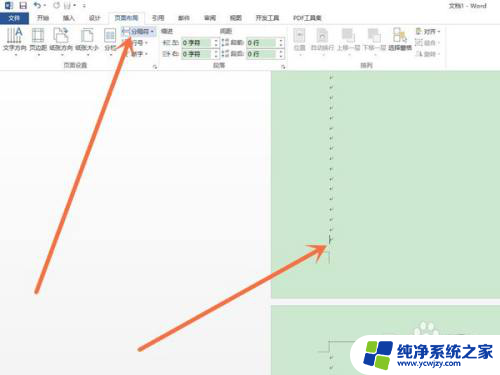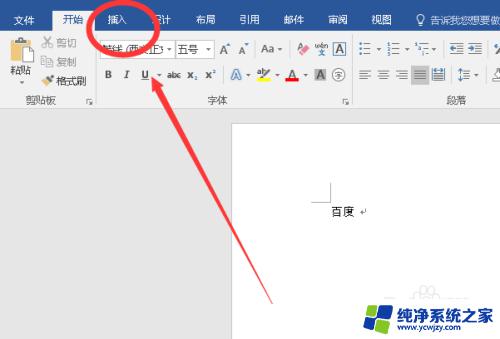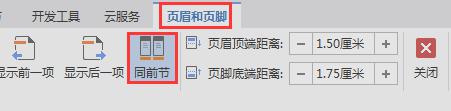如何把页脚设置为不同的页码 页脚页码如何设置成每页不同
如何把页脚设置为不同的页码,在处理文档排版时,我们经常需要对页脚进行设置,特别是在页码方面,有时候我们希望每页的页码都不同,这样可以更好地展示文档的结构和分页情况。如何实现页脚页码每页不同的设置呢?本文将为大家介绍一些方法和技巧,帮助您轻松实现这一需求。无论您是在处理论文、报告还是其他类型的文档,掌握如何设置不同的页脚页码将对文档的整体呈现效果有着重要的影响。接下来我们将一步步为您详细解析如何设置页脚为不同的页码,让您的文档更加专业和个性化。
具体步骤:
1.选中页面
进入到word的软件界面,先单击鼠标左键选中你要设置不同页脚页码的页面。
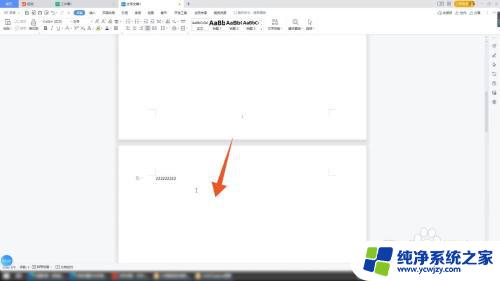
2.双击页码
再鼠标左键双击这个页面页脚处的页码,进入到页码的设置界面。
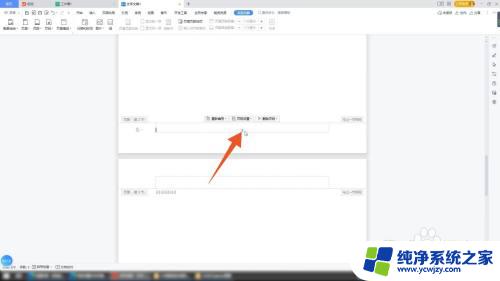
3.点击同前节
在上方的选项卡里面找到并点击同前节的选项,取消这个同前节的链接。
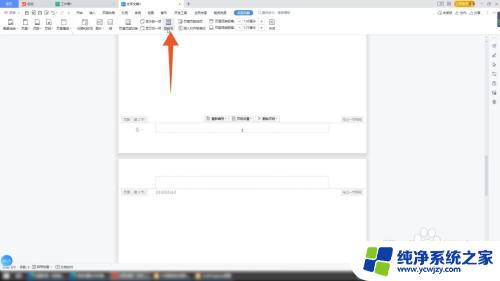
4.点击重新编号
在页码上方的选择菜单里面点击第一个重新编号的选项。
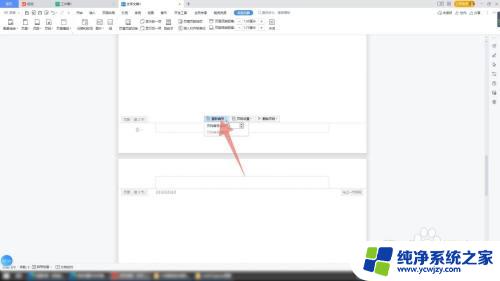
5.输入不同的页脚页码
弹出输入框后,在这个输入框里面输入你想要的不同的页脚页码。
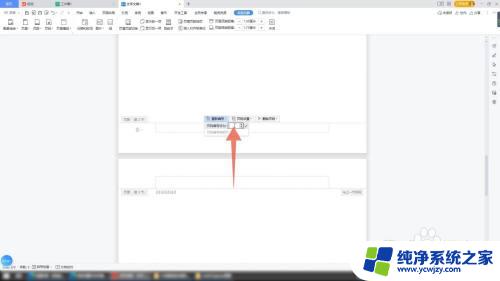
6.点击空白处确认
输入完成后点击旁边的空白处进行确认。
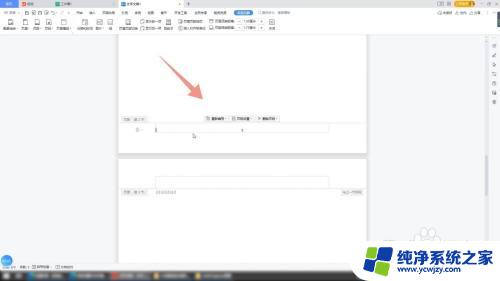
7.点击关闭
再在上方的页眉页脚功能组里面点击关闭按钮,这样你的页脚页码就会和上一页不同了。
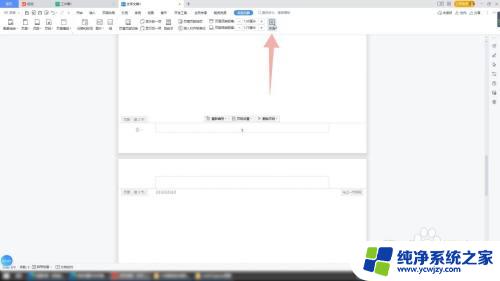
以上就是如何将页脚设置为不同的页码的全部内容,如果你遇到这种情况,可以按照这些步骤操作进行解决,非常简单快捷。