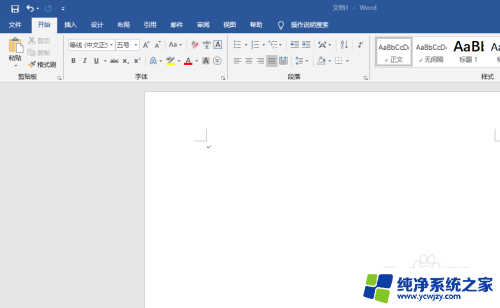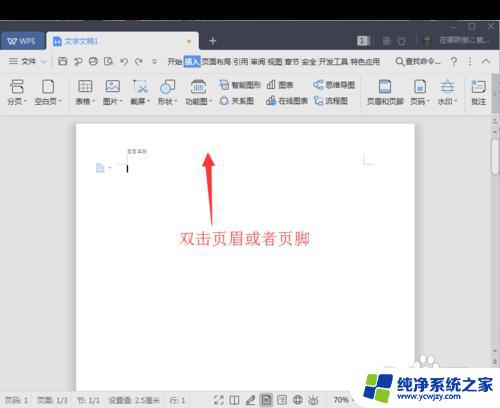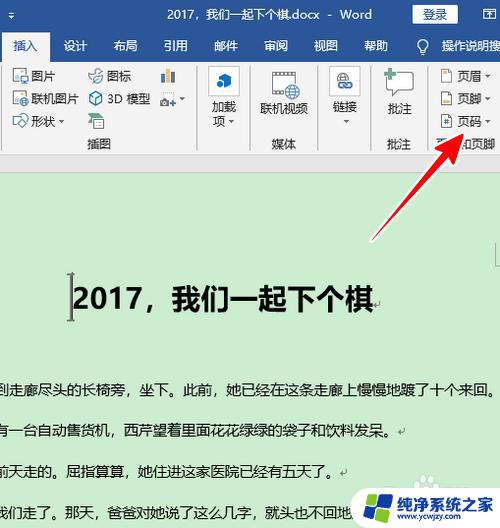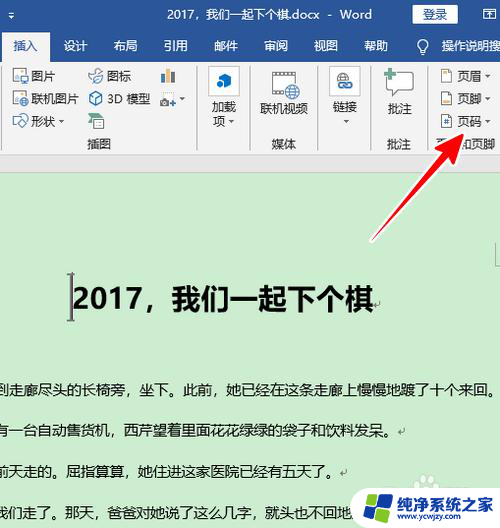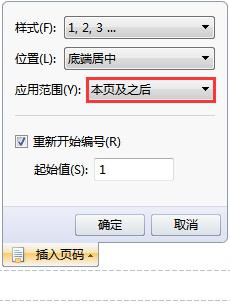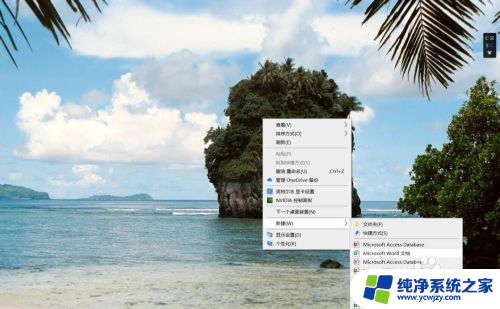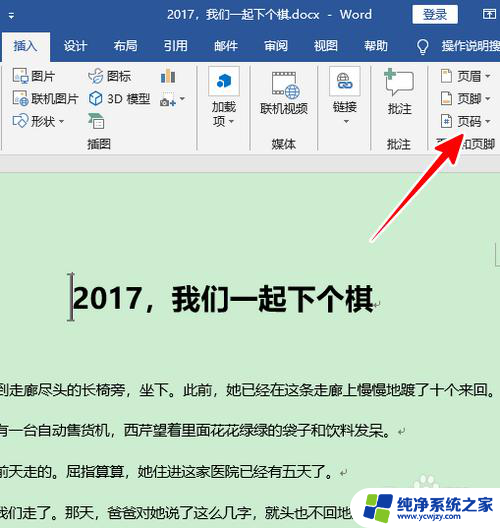word如何从第二页开始设置页眉 Word中如何设置从第二页开始的页眉
更新时间:2023-09-04 13:46:51作者:yang
word如何从第二页开始设置页眉,在使用Word编辑文档时,我们常常需要设置页眉来使文档更加规范和美观,而有时候我们希望从第二页开始设置页眉,以便在首页不显示页眉内容。在Word中如何实现这一设置呢?通过简单的操作,我们可以轻松实现从第二页开始的页眉设置。在本文中将详细介绍如何在Word中设置从第二页开始的页眉,以及一些实用的技巧和注意事项。让我们一起来探索吧!
操作方法:
1.打开一个word文档
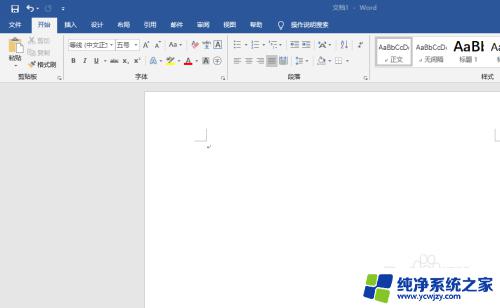
2.将鼠标定位在第一页的页末
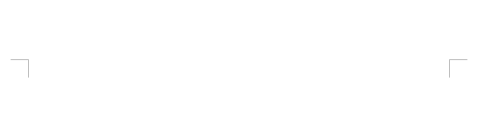
3.在上方工具栏中点击“布局”“分隔符”“分节符”“下一页”
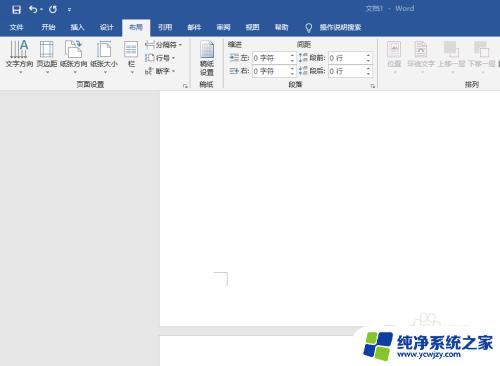
4.尝试在第二页设置页眉123
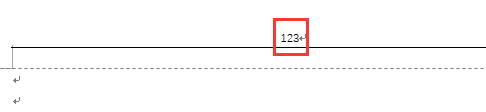
5.取消链接到前一节
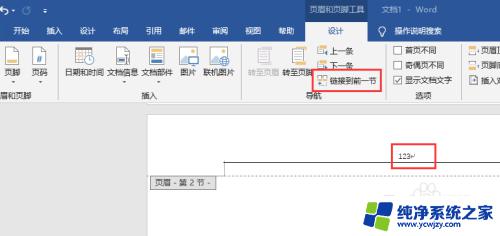
6.检验效果:第一页没有页眉,第二页有页眉
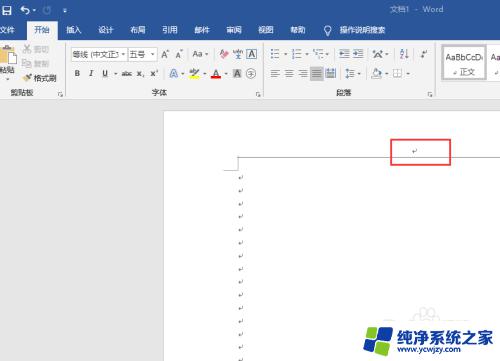
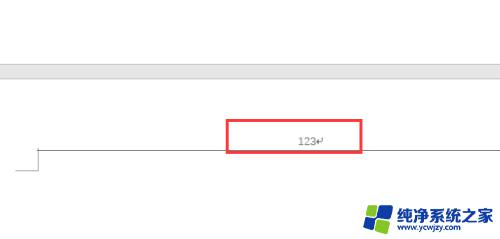
以上就是关于如何在word中从第二页开始设置页眉的全部内容,如果你遇到了这种情况,可以按照以上步骤进行解决,非常简单快速。