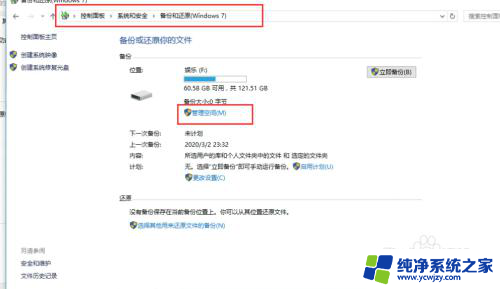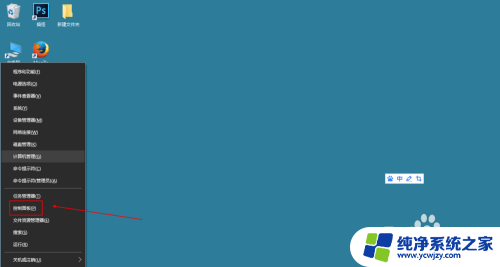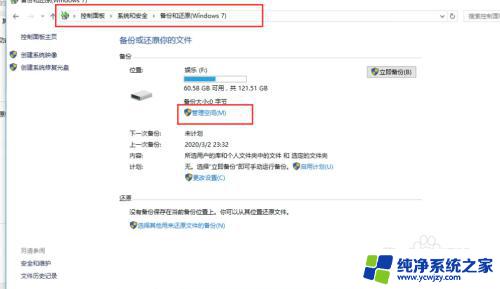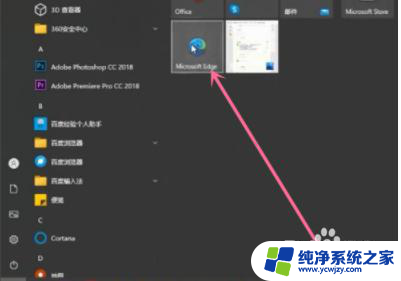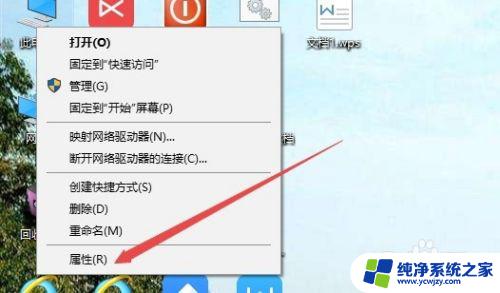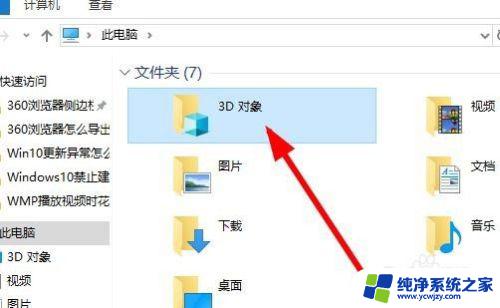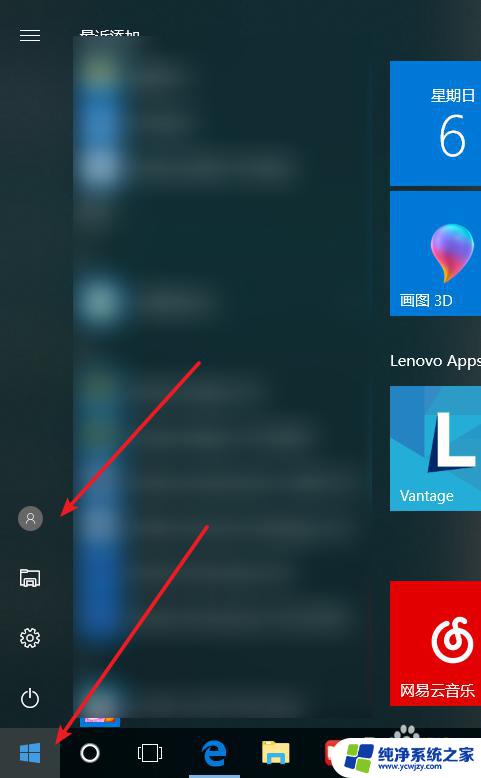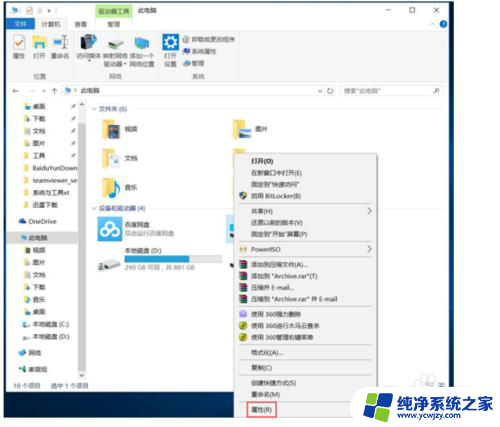windows.old如何删除
在升级Windows 10系统时,可能会在C盘根目录下生成一个名为windows.old的文件夹,这个文件夹会占用大量存储空间,为了释放空间和提高系统运行速度,我们需要及时删除这个文件夹。下面就让我们一起来了解如何删除Windows old文件夹的步骤。
具体方法:
1.windows.old如何删除
方法一:在资源管理器中清理磁盘。
步骤:
进入资源管理器,右键点击系统盘(C:\),在右键菜单中点击【属性】;
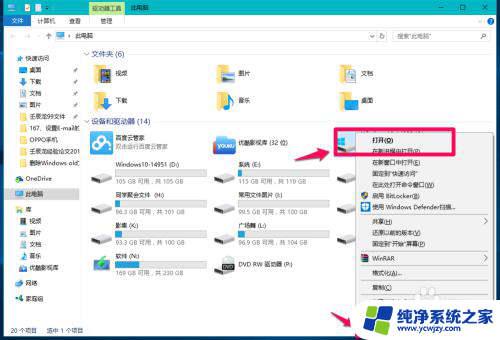
2.在Windows10-14959(C:\)属性窗口,我们点击【磁盘清理】,弹出正在扫描对话框;
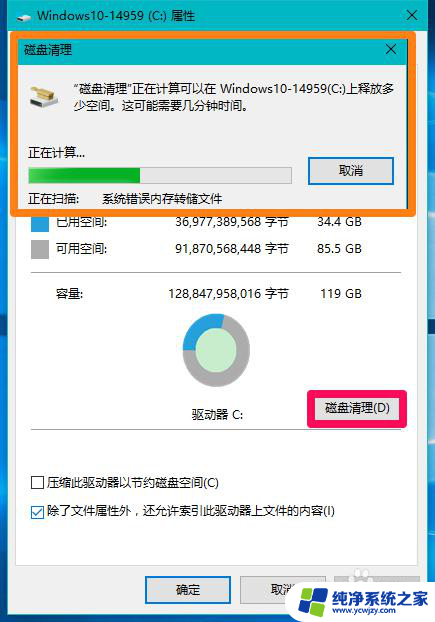
3.扫描完成后,打开Windows10-14959(C:\)属性磁盘清理窗口。点击【清理系统文件】,又弹出一个正在扫描Windows更新清理对话框;
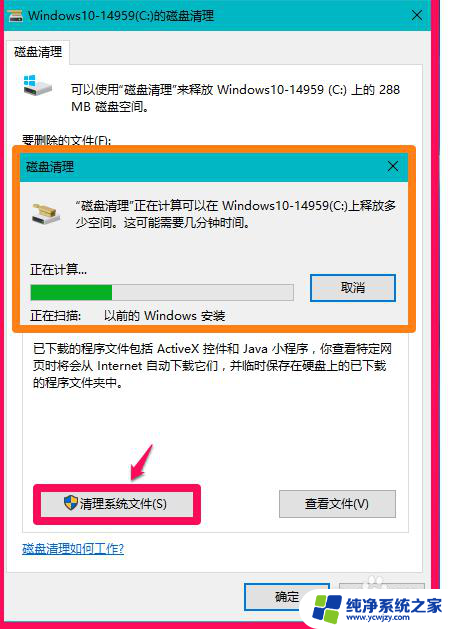
4.扫描完成以后,我们可以看到Windows old文件为12.6GB,点击【确定】;
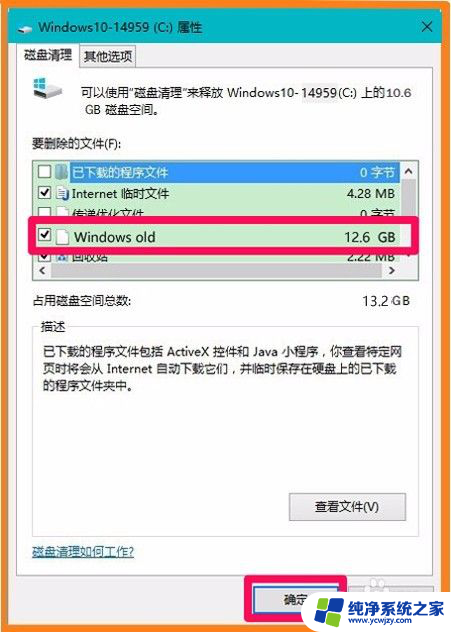
5.我们点击确定以后,弹出一个询问对话框:确实要永久删除这些文件吗?点击【删除文件】,操作继续进行,直至删除完全。
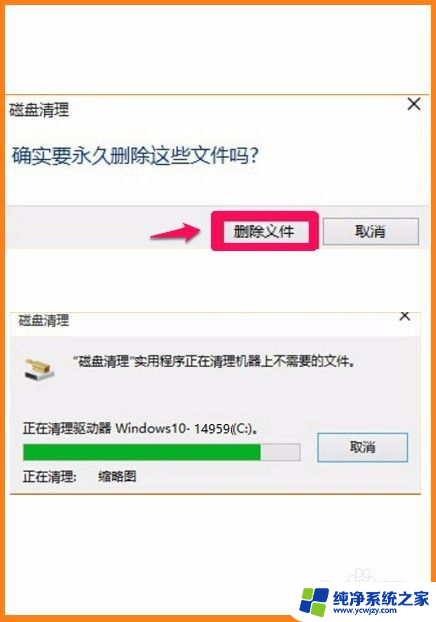
6.打开系统(C:)盘,可以看到 Windows old文件已经删除。
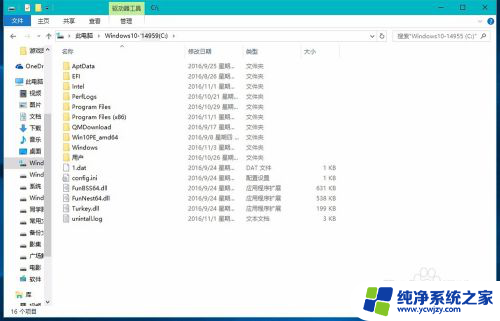
7.方法二:在系统设置里删除Windows old文件。
步骤:
点击系统桌面右下角的【通知】图标,在打开的通知侧边栏中点击【所有设置】,在Windows设置窗口,点击【系统】;
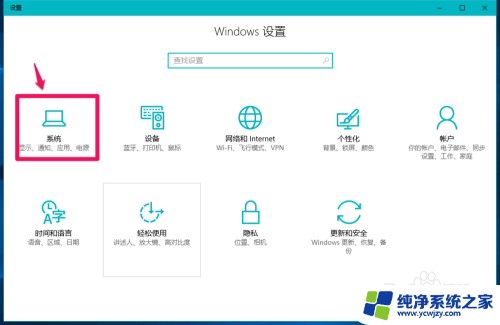
8.在设置窗口,我们点击窗口左侧的【存储】;
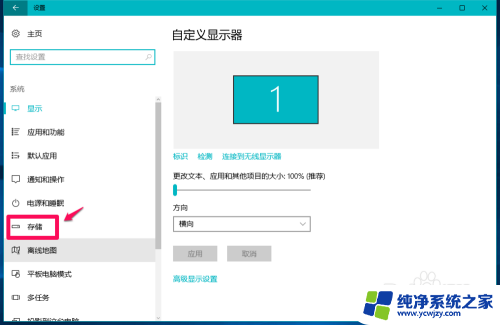
9.在存储对应的右侧窗口,点击【此电脑(C:)】;
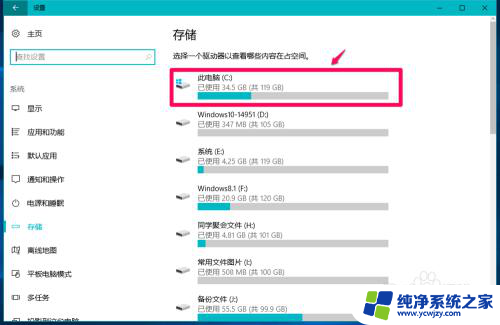
10.在此电脑窗口,向下拉动,找到【临时文件】,并点击【临时文件】;
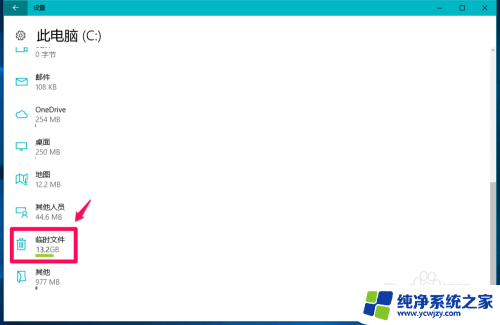
11.在临时文件窗口,我们可以看到【以前版本的Windows】有12.6GB,即系统升级保留的Windows old文件,点击【删除文件】;
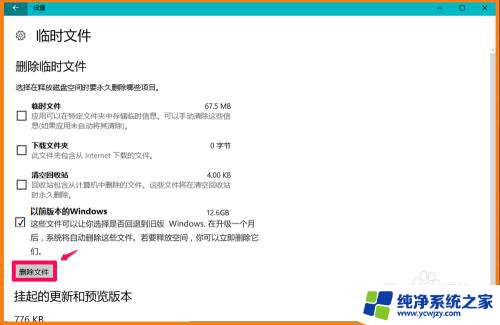
12.文件删除以后,临时文件中的【以前版本的Windows】项消失。进入系统磁盘可以看到 旧版Windows old为:0字节,说明以前版本的Windows文件已经删除。
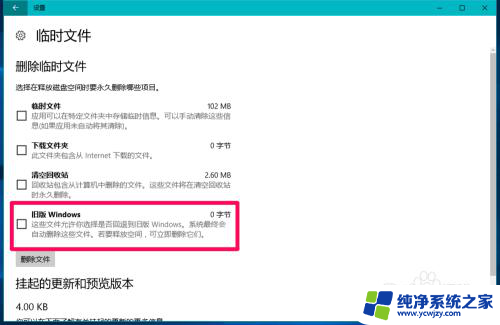
13.方法三:使用第三方软件删除Windows old文件。
步骤:
启动软媒魔方软件,点击【清理大师】;
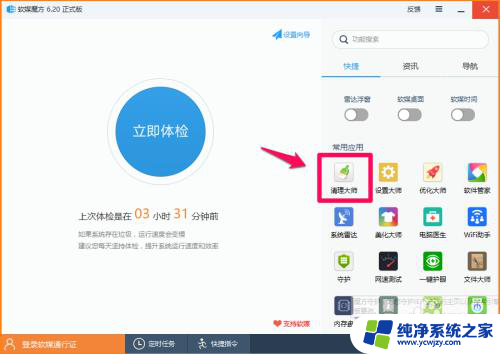
14.在软媒清理大师窗口,我们点击【系统瘦身】;
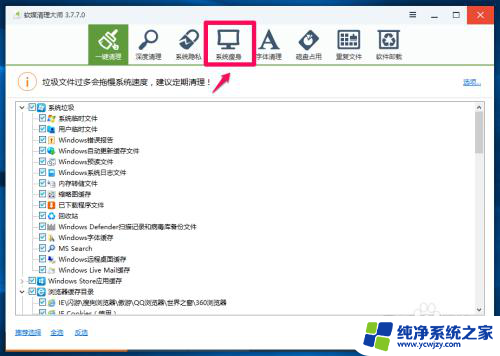
15.我们点击瘦身以后,再点击右下角的【开始分析】;
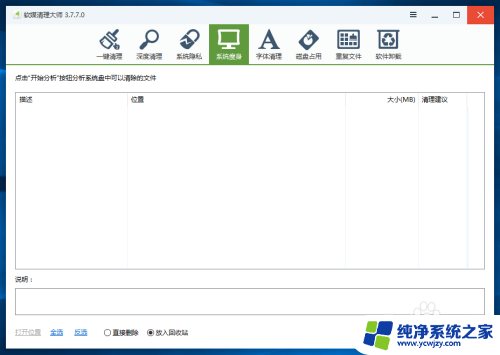
16.在瘦身窗口显示了Windows.old备份文件,位置:C:\Windows.old,我们点击【开始瘦身】;
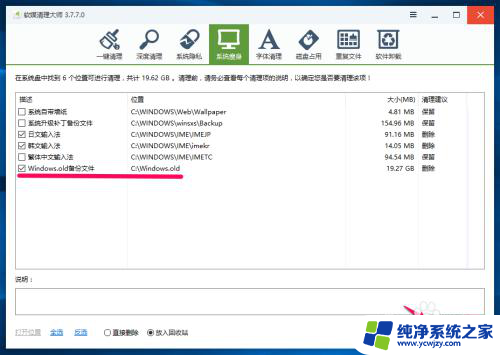
17.弹出一个提示对话框:
您确认要直接删除所选定的项目到回收站吗?
点击:是(Y);
又弹出一个询问对话框:
由于Windows.old文件夹过大,无法放入回收站,是否直接删除该文件夹?
点击:是(Y)
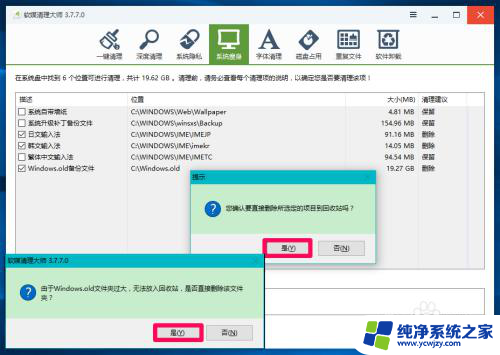
18.经过约4分钟的时间,Windows.old备份文件已经删除。
(但此方法删除Windows.old备份文件不够彻底,还残留有部份Windows.old文件。)
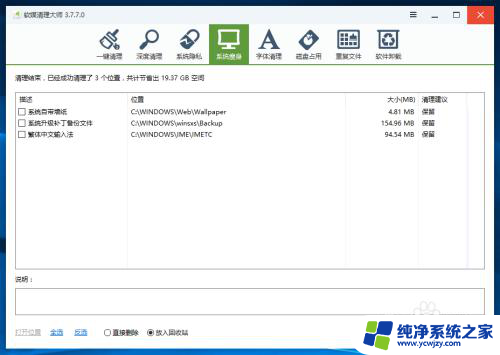
19.进入资源管理器,我们看到Windows.old已经删除。
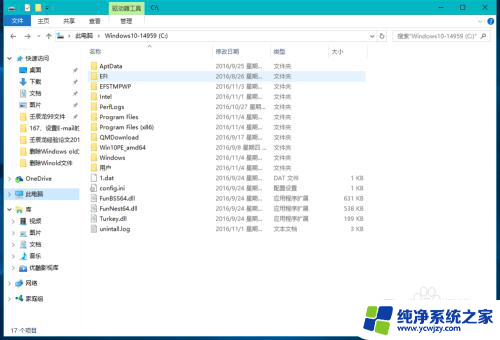 20
20以上即:windows.old如何删除,其中第二种方法删除速度快并彻底。第一种方法删除彻底但速度较慢,第三种方法删除速度比第一种要快,但删除文件不彻底,还残留有Windows old文件。
上述删除Windows10系统Windows old文件的方法供朋友们参考使用。
以上是关于如何删除windows.old的全部内容的介绍,如果您遇到了同样的问题,可以参考本文中提供的步骤进行修复,希望这对大家有所帮助。