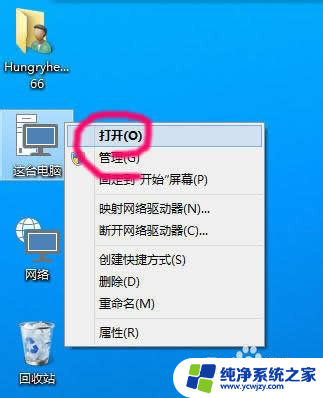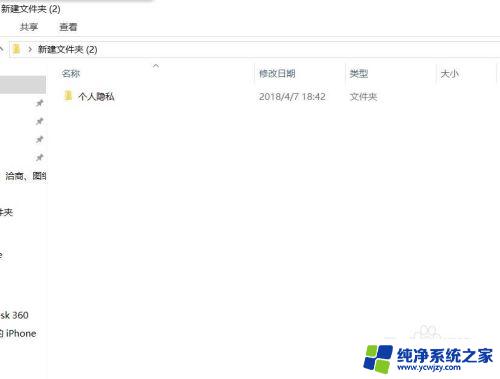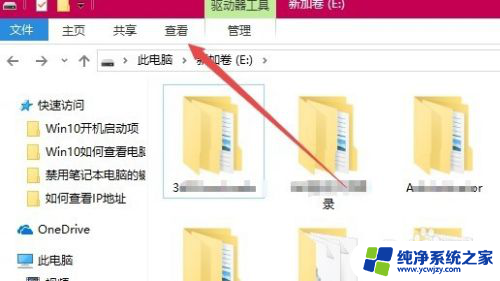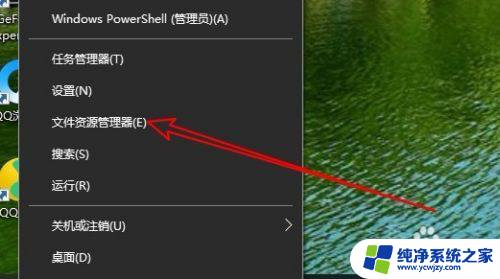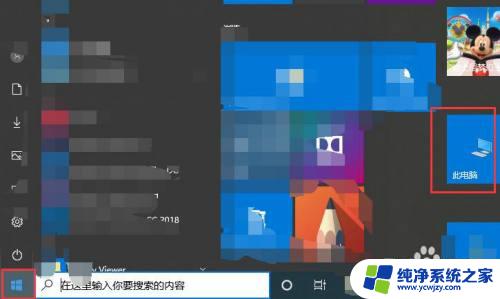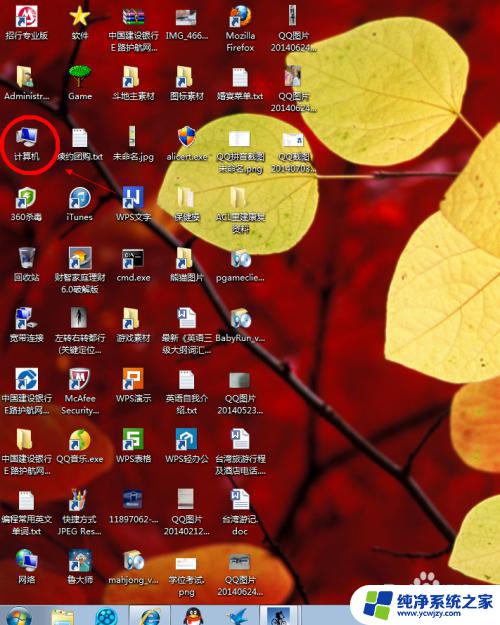隐藏文件夹win10 win10如何隐藏文件夹
隐藏文件夹win10,在使用Windows 10操作系统时,我们常常会有一些私密的文件或文件夹需要隐藏起来,以保护个人隐私,而隐藏文件夹是一个有效的方法,它可以让我们将特定的文件夹隐藏在系统中,他人无法轻易找到。如何在Windows 10中隐藏文件夹呢?下面我们就来详细了解一下隐藏文件夹的方法和步骤。无论是保护个人隐私还是整理文件,隐藏文件夹都是一个非常实用的功能,它能够帮助我们更好地管理电脑中的文件。
具体步骤:
1.首先找到需要进行隐藏处理的文件夹,选中文件夹后点击鼠标右键。在右键菜单中点击【属性】选项。
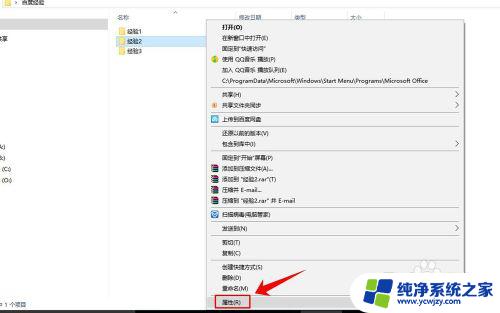
2.进入文件夹的属性页面后,在“常规”选项卡的下方找到【隐藏】选项。将其前方的复选框打上√。
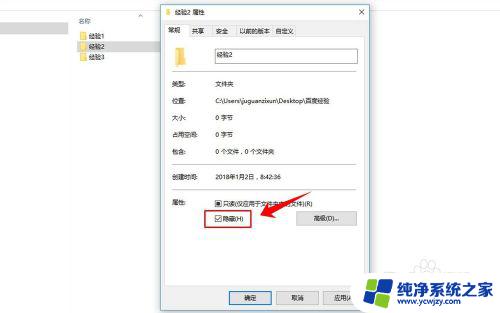
3.勾选上隐藏选项后,在属性窗口下方按顺序点击【应用】和【确定】。
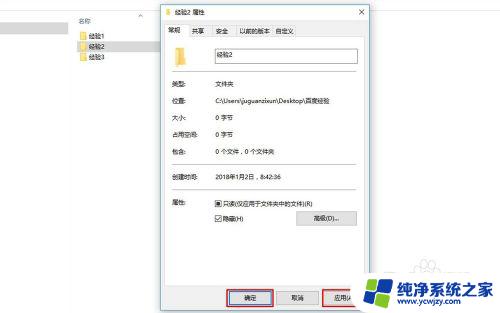
4.这时可以看到刚才被设置的文件夹有了一定的透明度,但是还未被隐藏。还能看得见。
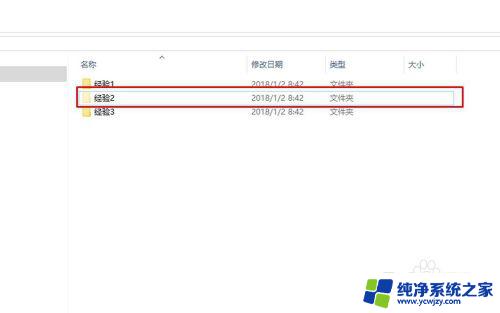
5.接着,在文件夹最上方的菜单栏中选择【查看】选项。
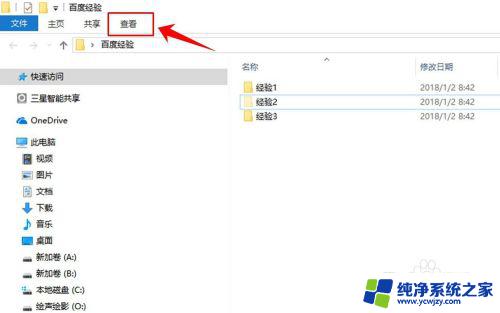
6.然后在查看选项下方的工具栏中找到【隐藏的项目】,将其前面复选框中的√去掉。
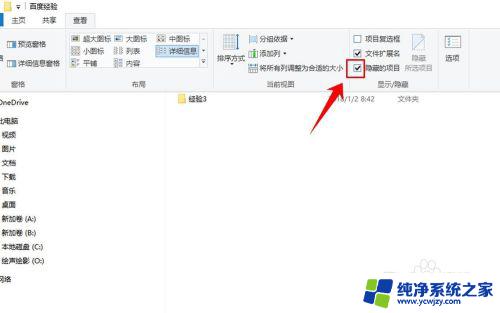
7.去掉隐藏的项目前面的√后,刚才设置被隐藏的文件夹就不显示了,隐藏设置成功。
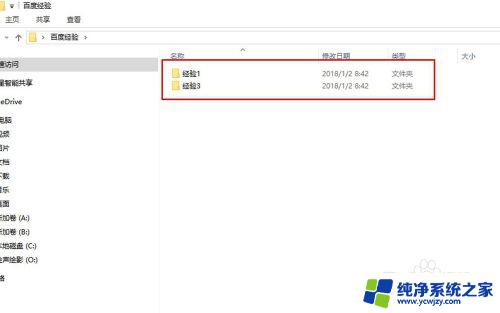
以上就是隐藏文件夹Win10的全部内容,如果你遇到了这种情况,你可以按照我的步骤来解决问题,非常简单快捷,一次性解决。