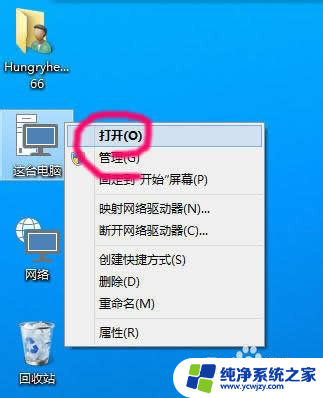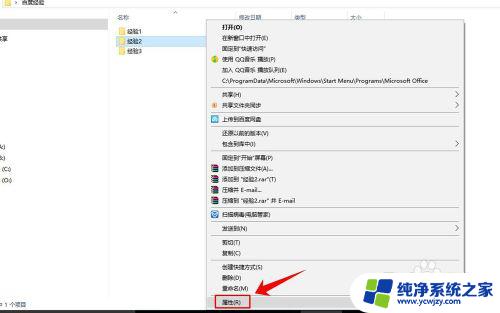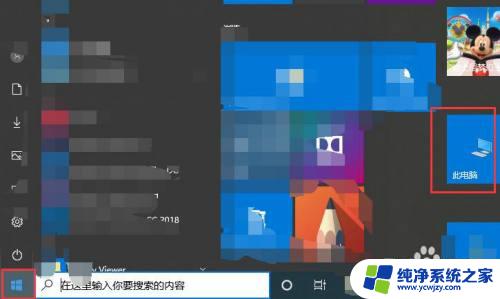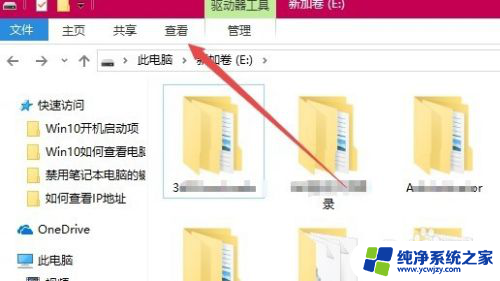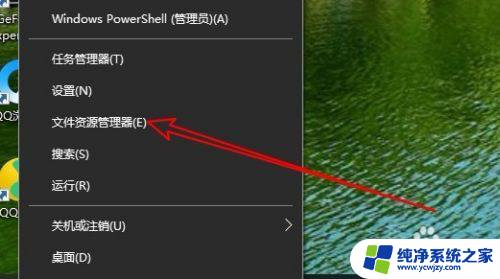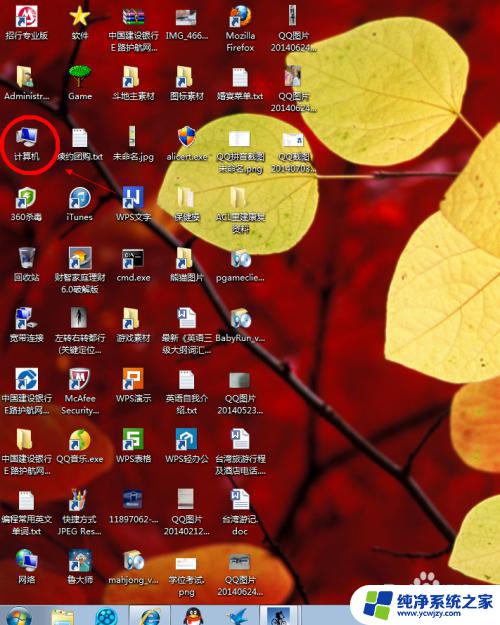文件夹隐藏怎么设置 如何在WIN10系统中隐藏文件夹
更新时间:2023-10-04 16:59:20作者:yang
文件夹隐藏怎么设置,在日常使用电脑时,我们经常会有一些需要隐藏的文件夹,不管是因为保护隐私,还是为了整理文件,隐藏文件夹的需求都是很常见的,在WIN10系统中,隐藏文件夹并不是一件复杂的事情,只需要简单的设置就可以轻松实现。本文将介绍如何在WIN10系统中隐藏文件夹,帮助大家更好地保护个人隐私和整理电脑文件。
步骤如下:
1.首先,要隐藏的文件可以全部放在一个文件夹里。如下图:
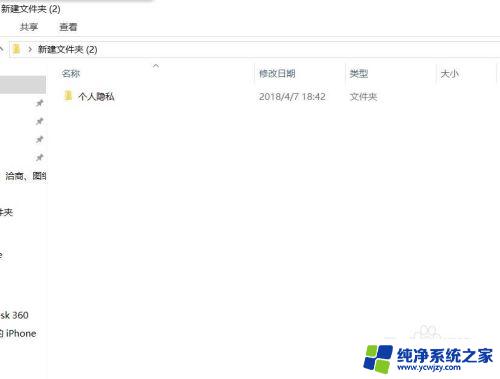
2.鼠标选中该文件夹,右键单击,在弹出的菜单栏中选择属性按钮。
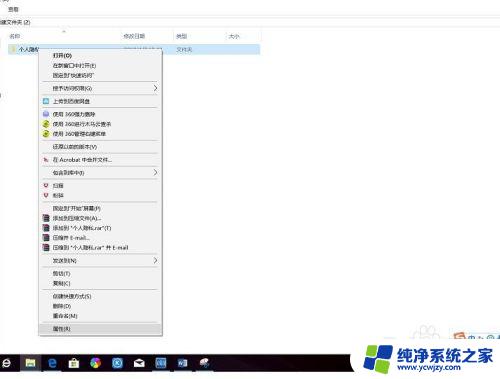
3.在弹出的对话框中,勾选隐藏前面的小框。
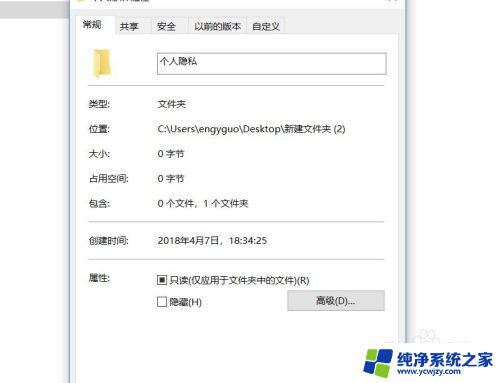
4.之后会弹出下图所示的对话框,根据需要选择将更改应用于此文件夹、子文件夹和文件,单击确定退出。
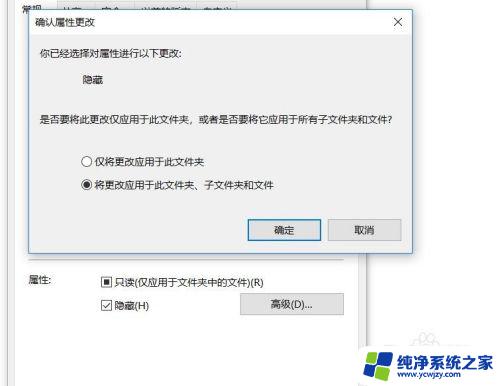
5.回到原始文件夹中,可以看到需要隐藏的文件夹已经隐藏了。
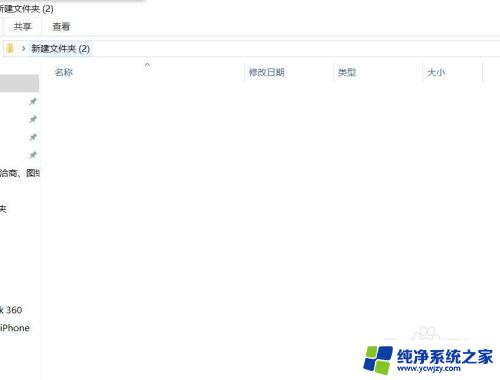
6.若要查看隐藏文件夹中的隐藏文件,可以在点击左上角的查看按钮。勾选隐藏的文件前的方框,然后就可以看到了。
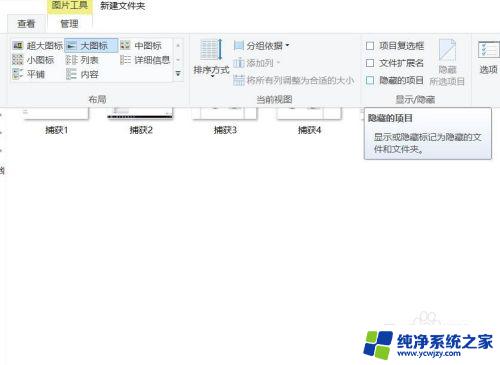
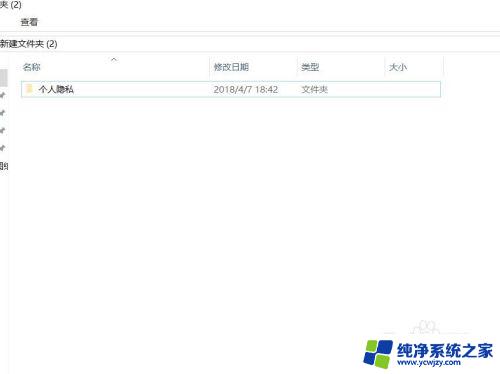
以上是有关如何设置文件夹隐藏的所有内容,若出现相同情况,用户可按照本文所述方法解决。