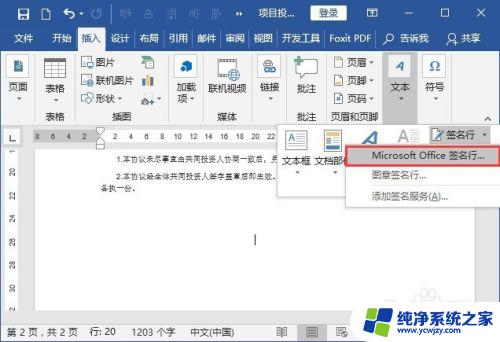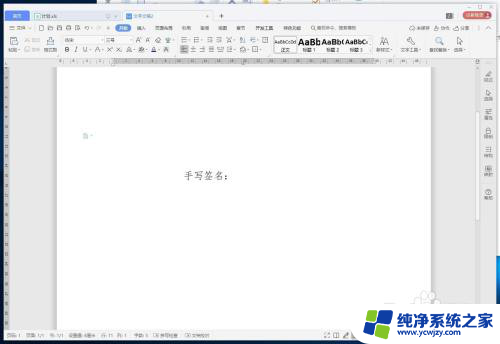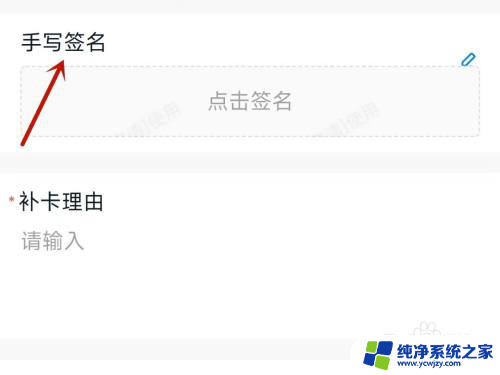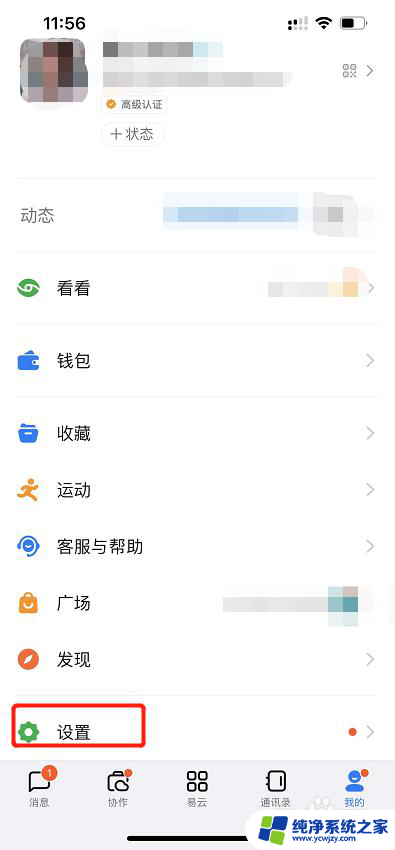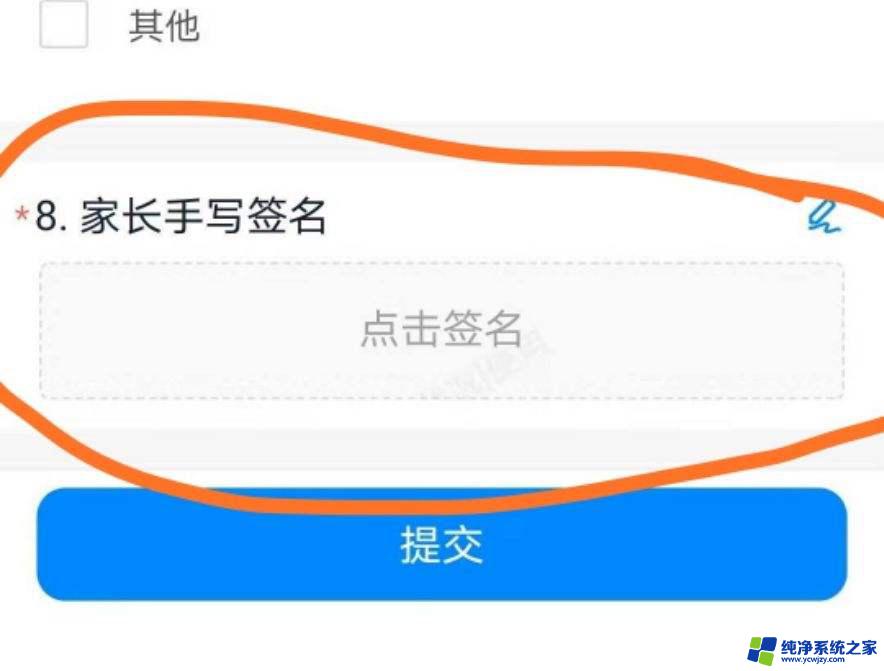电脑excel怎么手写签名 Excel怎样插入手写签名
电脑excel怎么手写签名,在当今数字化时代,电脑Excel已成为我们日常工作中不可或缺的工具之一,在某些情况下,我们可能需要在Excel文件中插入手写签名,以增加文件的真实性和可靠性。如何在电脑Excel中实现手写签名呢?本文将向大家介绍几种简单易行的方法,让您轻松掌握在Excel中插入手写签名的技巧。无论是需要在电子合同中添加个人签名,还是在报告中附上领导的签字,这些方法都能帮助您完成任务,提升工作效率。接下来让我们一起来探索吧!
步骤如下:
1.首先在纸上手写一个签名,用手机拍下来。
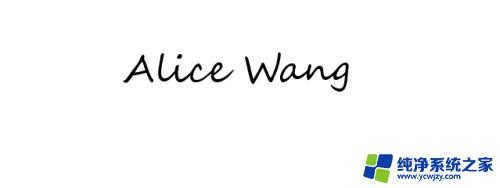
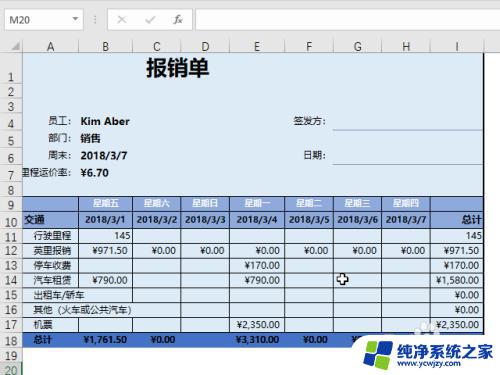
2.打开需要签名的Excel文件,点击“插入”——“图片”。
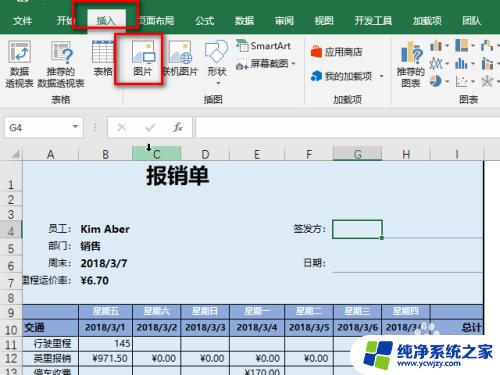
3.打开准备好的签名文件。
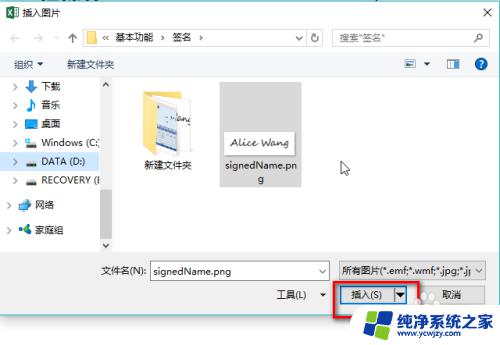
4.签名图片就插入到表格中啦。这时将鼠标移动到签名图片的四周,按住Shift键调整签名图片的大小。

5.将调整好大小的图片移动到合适的位置。
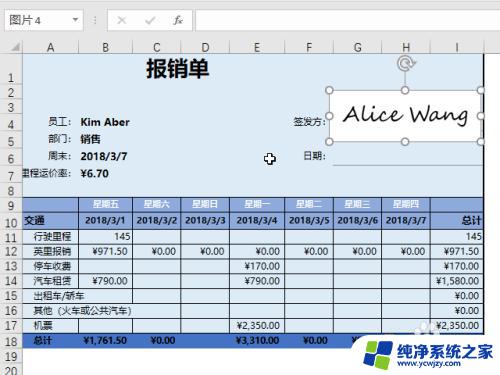
6.选中图片,点击“格式”菜单下的“颜色”,选择“设置透明色”。
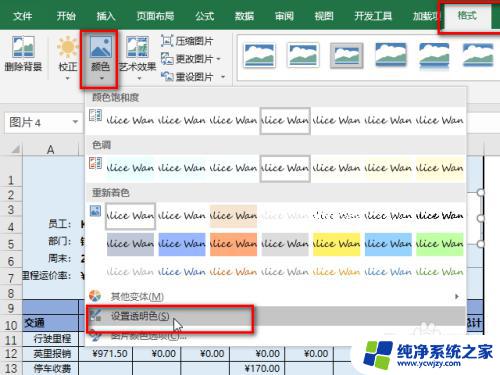
7.这时用鼠标在签名图片背景上单击一下。
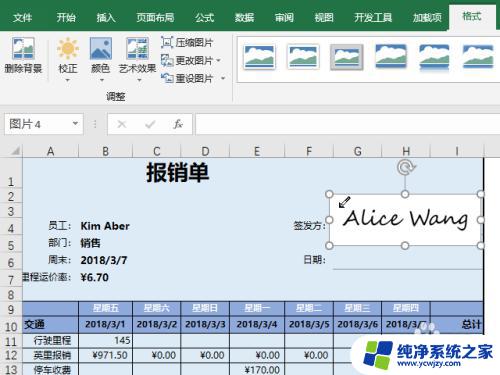
8.手写签名图片背景就变成了透明色,这样签名和表格的背景色就不冲突。看起来比较美观。
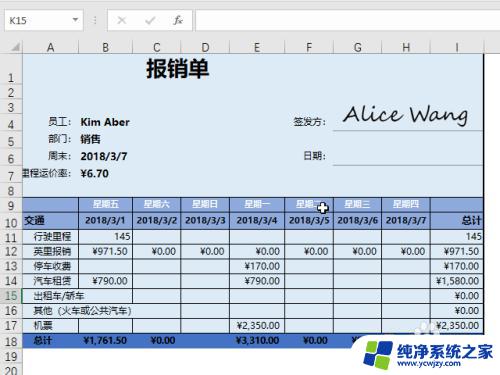
以上是有关电脑Excel如何手写签名的全部内容,如果您遇到相同的情况,可以按照本文的方法解决问题。