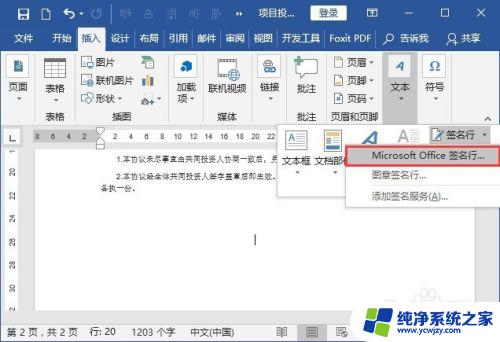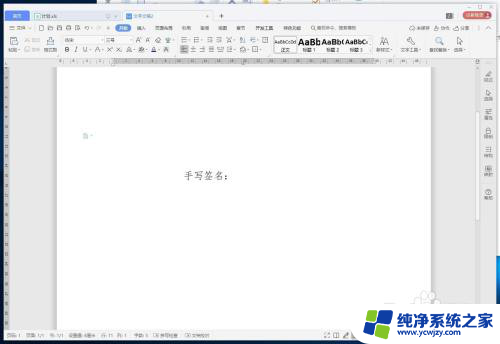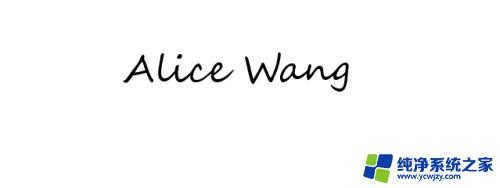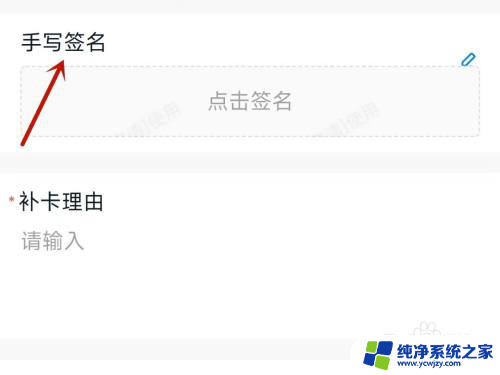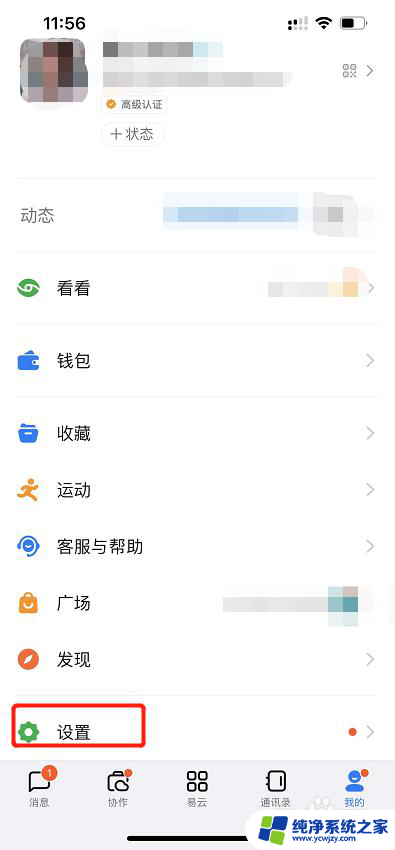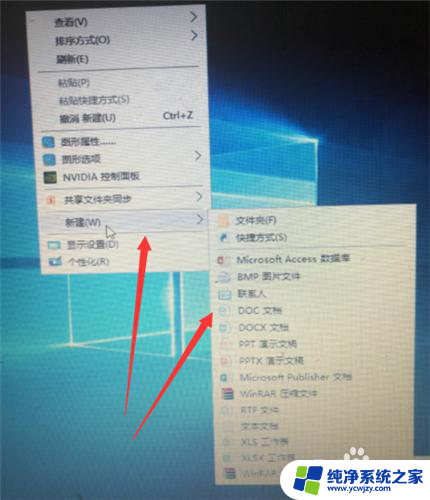word上怎么手写签名 在Word文档上如何插入手写签名
word上怎么手写签名,在现代科技的快速发展下,我们常常使用电子文档进行各种工作和交流,有些场合仍然需要我们手写签名以显示个人的真实身份和认可。在使用Word文档时,如何插入手写签名呢?插入手写签名可以通过多种方式实现,比如使用数位板或者平板电脑的触摸屏,在Word文档中直接书写签名。我们还可以使用一些特定的软件或应用程序,将手写签名转化为图片或者扫描已有的纸质签名,然后将其插入到Word文档中。无论哪种方式,插入手写签名都可以让我们的电子文档更加真实和可信,同时也方便了我们在各种场合下的使用。
方法如下:
1.准备签字:
现在空白纸上将签字准备好,使用拍照设备将签字拍摄好并上传至电脑上;

2.添加签字图片:
打开需要签字的文档,选择【插入】-【图片】,添加签字图片;
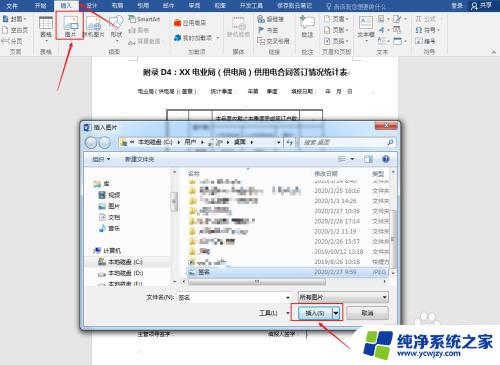
3.调整图片:
选中图片,拖动图片移动至需要签字处,并将图片缩小至正常大小;
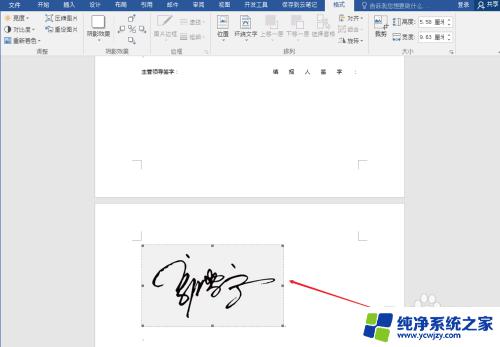
4.设置颜色:
选中图片,选择【格式】-【调整】-【重新着色】。设置图片颜色为【黑白】;
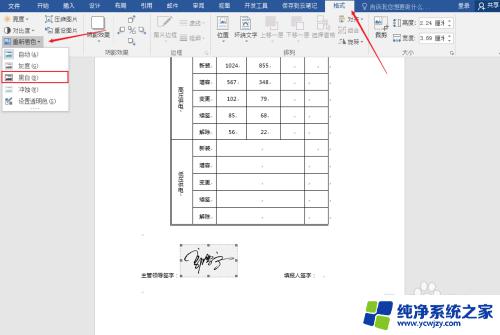
5.设置排列方式:
选中签字图片,选择【格式】-【排列】-【环绕文字】。设置排列方式为【浮于文字上方】,然后再次调整下图片位置。

6.按照上述步骤完成后,手写签名的效果如下图所示。

以上是如何在Word上手写签名的全部内容,如果您遇到同样的情况,请参照本文的方法进行处理,希望对您有所帮助。