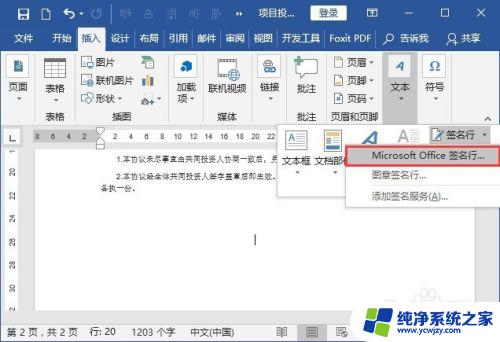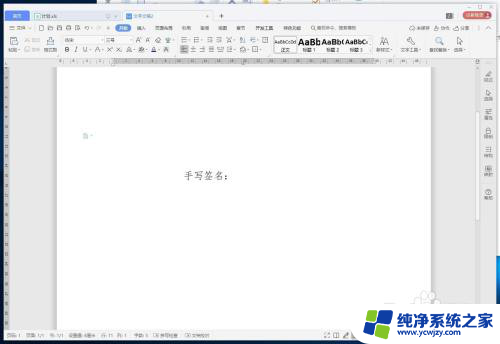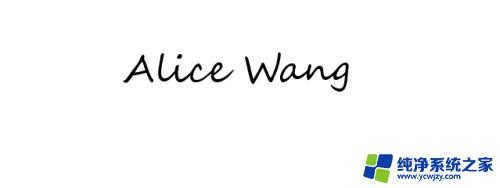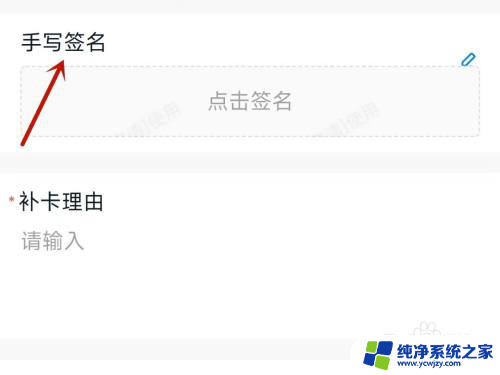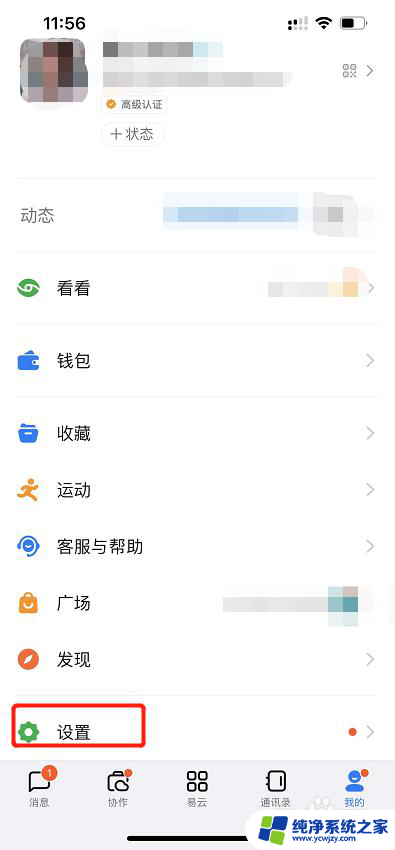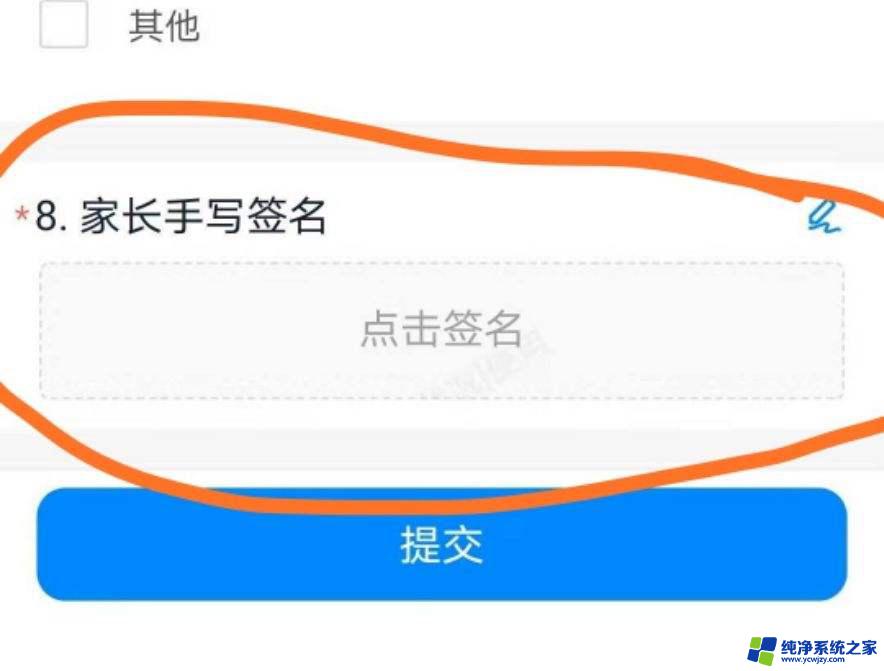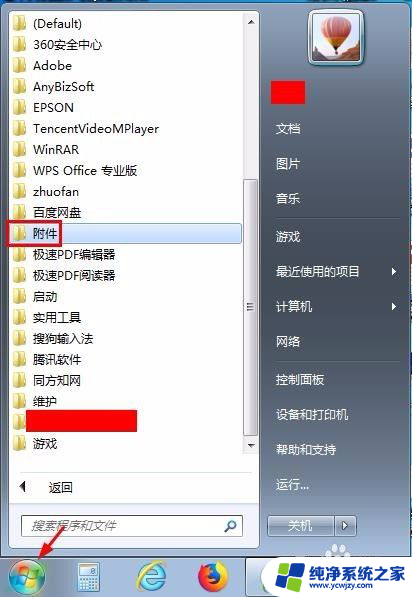怎样在word上手写签名 Word文件如何添加手写签名
更新时间:2023-11-19 16:03:02作者:jiang
随着科技的发展,电子文档的使用越来越普遍,而我们在处理一些重要的文件时,往往需要添加自己的签名来确保文件的真实性和权威性。有时候我们可能并不方便使用打印机来打印文件后再手写签名。这时我们就可以利用Word软件来实现在电子文档上手写签名的功能。怎样在Word上手写签名呢?通过以下几个简单的步骤,我们就能轻松地在Word文件中添加手写签名,让文件更具可信度和专业性。
步骤如下:
1.准备签字:
现在空白纸上将签字准备好,使用拍照设备将签字拍摄好并上传至电脑上;

2.添加签字图片:
打开需要签字的文档,选择【插入】-【图片】,添加签字图片;
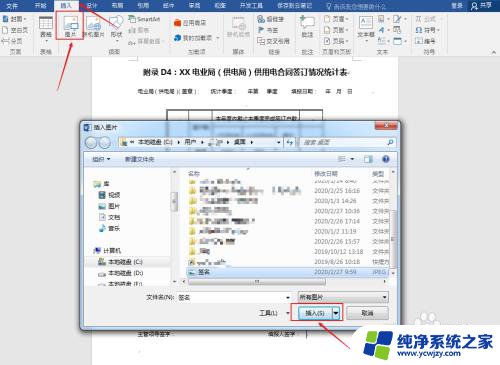
3.调整图片:
选中图片,拖动图片移动至需要签字处,并将图片缩小至正常大小;
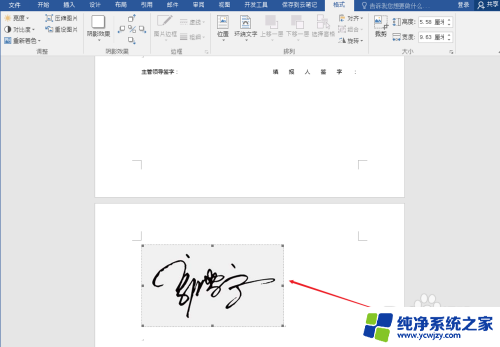
4.设置颜色:
选中图片,选择【格式】-【调整】-【重新着色】。设置图片颜色为【黑白】;
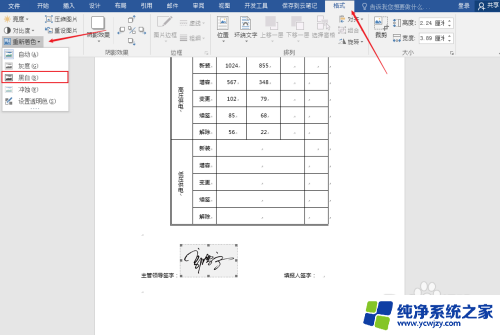
5.设置排列方式:
选中签字图片,选择【格式】-【排列】-【环绕文字】。设置排列方式为【浮于文字上方】,然后再次调整下图片位置。

6.按照上述步骤完成后,手写签名的效果如下图所示。
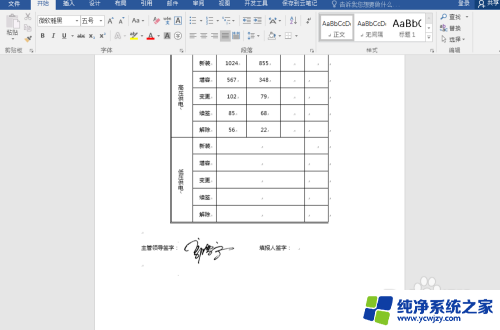
以上就是在Word上手写签名的步骤,希望本文对遇到相同问题的用户有所帮助。