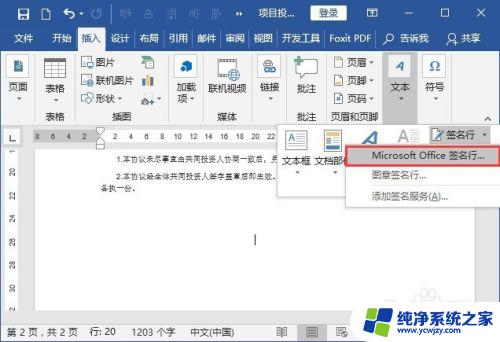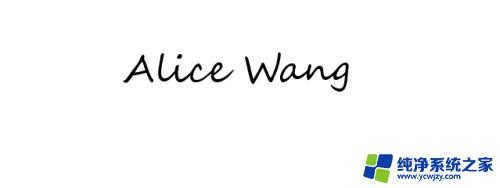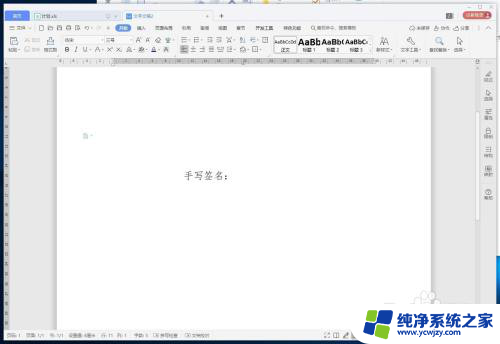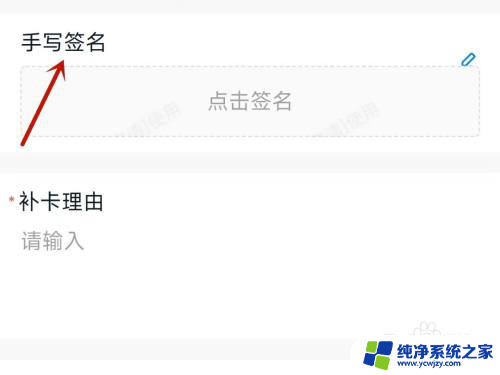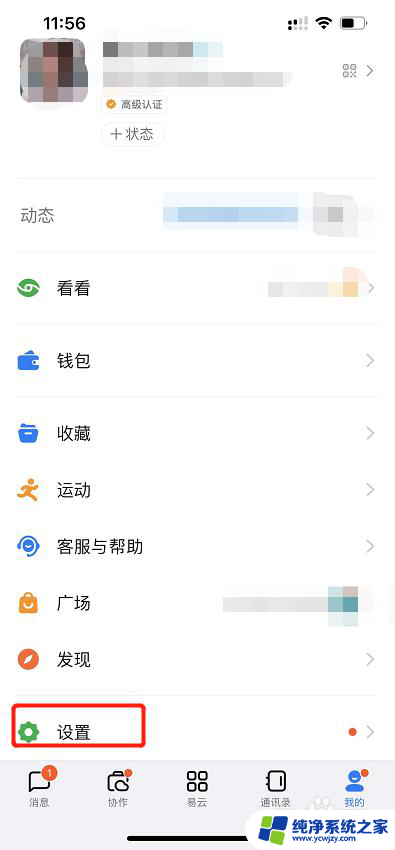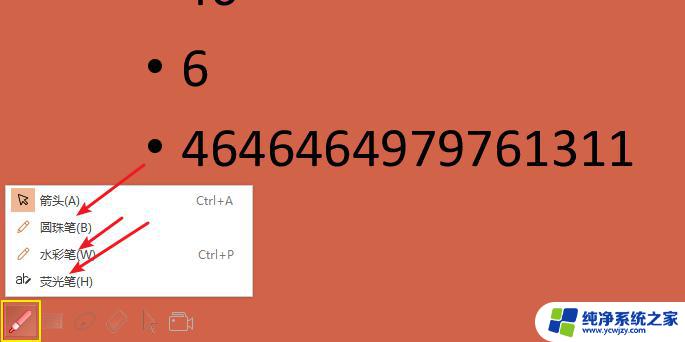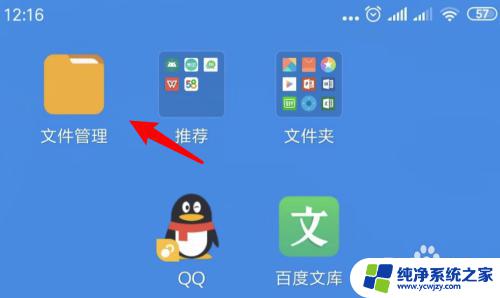怎样在文件上手写签名
更新时间:2024-04-15 17:03:37作者:jiang
在现代社会电子文件已经成为我们日常工作生活中不可或缺的一部分,在一些特定的场合,我们仍然需要在文件上手写签名以确保文件的真实性和合法性。在Word文件中手写签名的添加方法,可以让我们更加方便地完成这一步骤。接下来我们将介绍如何在Word文件中添加手写签名,让您在处理文件时更加得心应手。
具体步骤:
1.准备签字:
现在空白纸上将签字准备好,使用拍照设备将签字拍摄好并上传至电脑上;

2.添加签字图片:
打开需要签字的文档,选择【插入】-【图片】,添加签字图片;
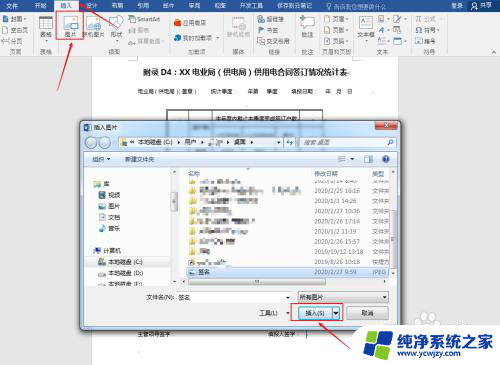
3.调整图片:
选中图片,拖动图片移动至需要签字处,并将图片缩小至正常大小;
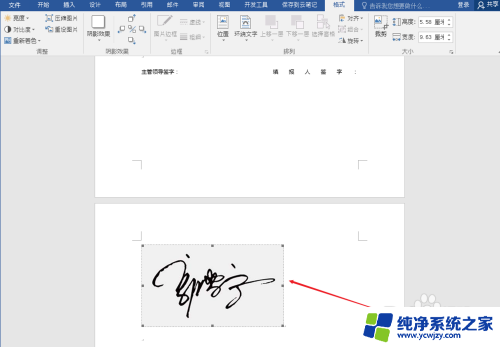
4.设置颜色:
选中图片,选择【格式】-【调整】-【重新着色】。设置图片颜色为【黑白】;
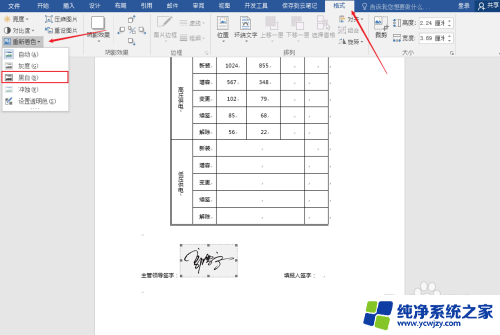
5.设置排列方式:
选中签字图片,选择【格式】-【排列】-【环绕文字】。设置排列方式为【浮于文字上方】,然后再次调整下图片位置。

6.按照上述步骤完成后,手写签名的效果如下图所示。
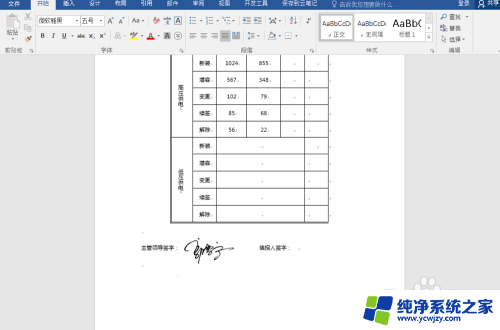
以上就是如何在文件上手写签名的全部内容,如果遇到这种情况,您可以尝试根据以上方法解决,希望对大家有所帮助。