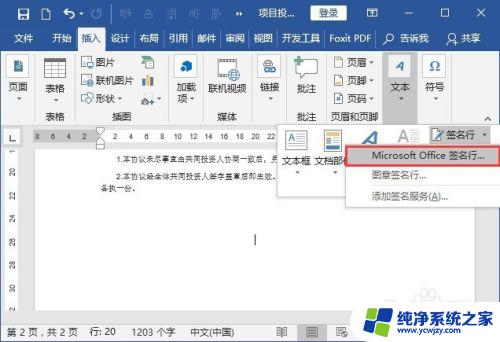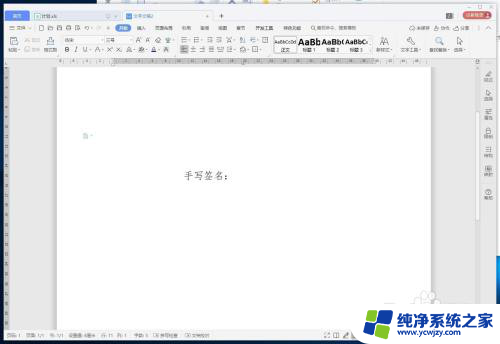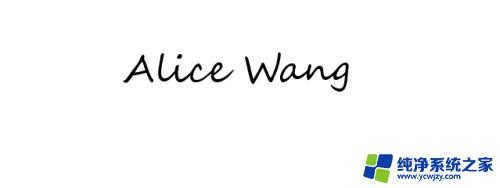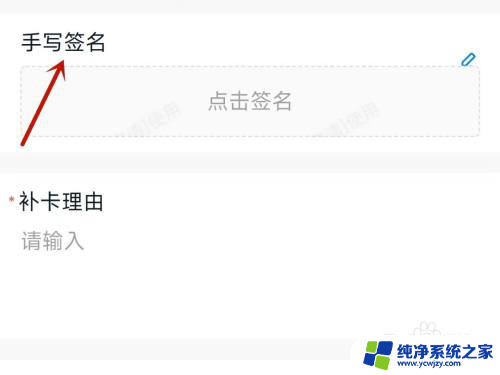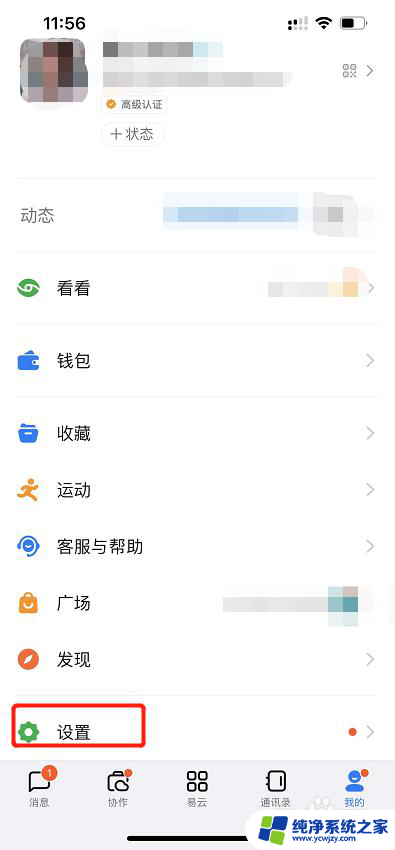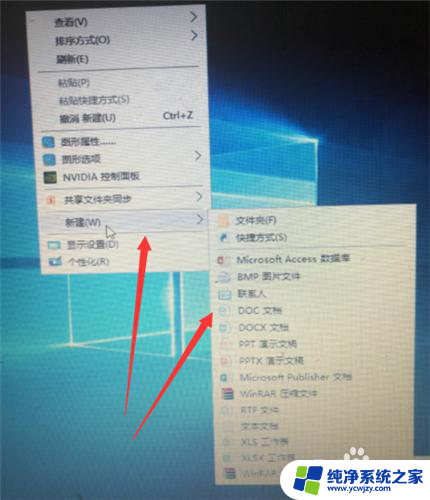怎么在文档中手写签名 如何在Word文件上插入手写签名
怎么在文档中手写签名,在现代数字化时代,电子文档的使用已经成为了人们生活和工作中不可或缺的一部分,在某些特定场合,如合同签署或公文审批,我们仍然需要手写签名来确保文件的真实性和法律效力。究竟如何在文档中手写签名呢?如何在Word文件上插入手写签名?本文将为您详细介绍这一过程,并提供简单易懂的操作指南。通过掌握这些技巧,您将能够轻松地在电子文档中插入手写签名,提高工作效率,节省时间和纸张资源。
具体方法:
1.准备签字:
现在空白纸上将签字准备好,使用拍照设备将签字拍摄好并上传至电脑上;

2.添加签字图片:
打开需要签字的文档,选择【插入】-【图片】,添加签字图片;
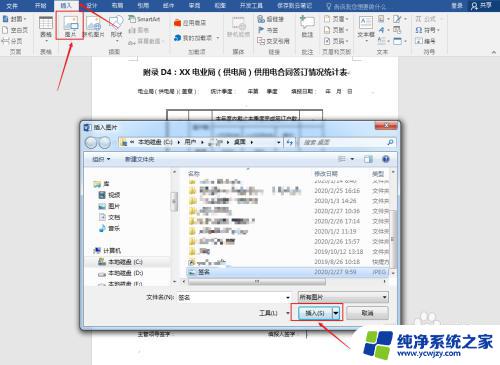
3.调整图片:
选中图片,拖动图片移动至需要签字处,并将图片缩小至正常大小;
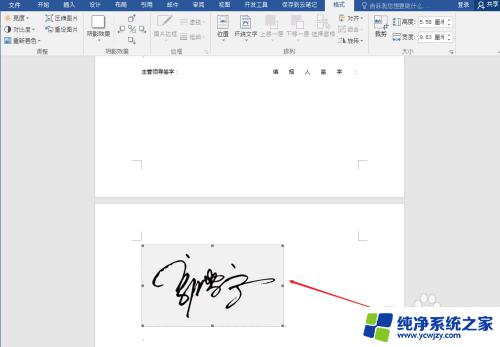
4.设置颜色:
选中图片,选择【格式】-【调整】-【重新着色】。设置图片颜色为【黑白】;
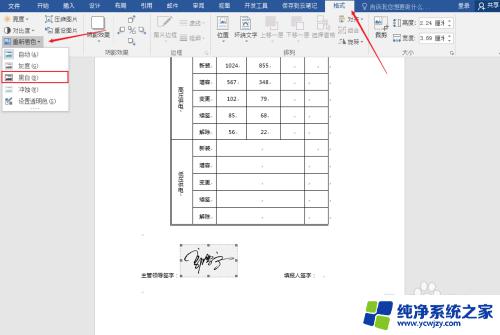
5.设置排列方式:
选中签字图片,选择【格式】-【排列】-【环绕文字】。设置排列方式为【浮于文字上方】,然后再次调整下图片位置。

6.按照上述步骤完成后,手写签名的效果如下图所示。

以上就是如何在文档中手写签名的全部内容,如果你遇到了相同的问题,可以参考本文中介绍的步骤来解决,希望本文能够对你有所帮助。