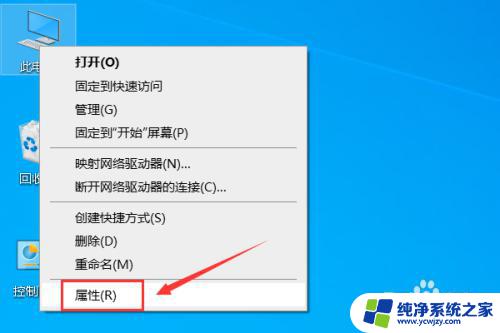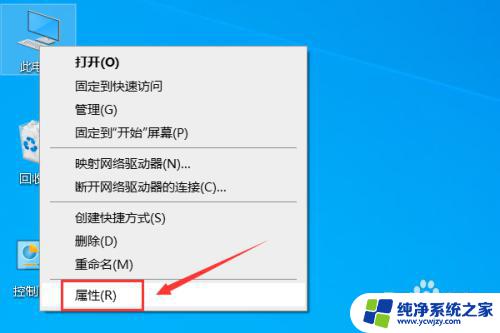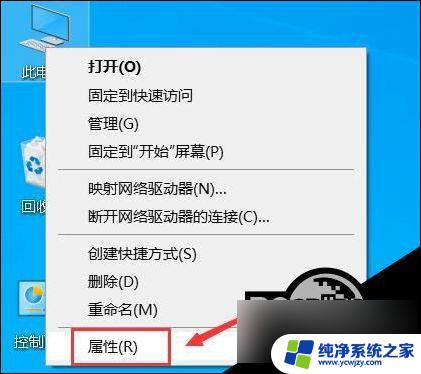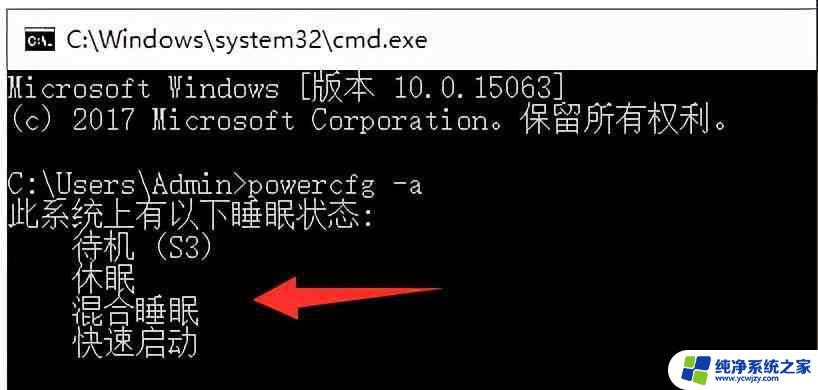win10电脑息屏后无法唤醒怎么办 Win10黑屏后无法唤醒屏幕的原因是什么
Win10电脑息屏后无法唤醒的问题是许多用户在日常使用中可能会遇到的一个常见困扰,当我们习惯性地将电脑置于待机状态后,有时却发现屏幕无法重新唤醒,这不仅浪费时间,也给工作和生活带来了不便。究竟是什么原因导致了Win10电脑黑屏后无法唤醒屏幕呢?让我们一起来探寻其中的原因,并寻找解决办法,让我们的电脑重新焕发活力。
Win10黑屏后无法唤醒屏幕的解决方法
1、如果一直无法唤醒,就长按电源键关机再重启。
2、开机进入系统之后,右击桌面的“此电脑”点击属性。
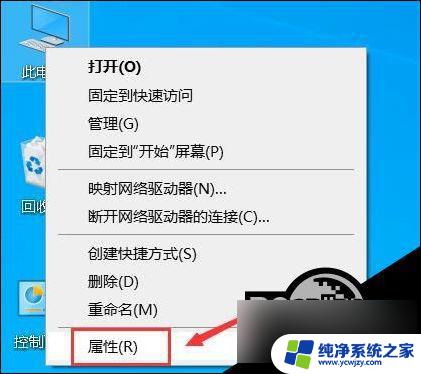
3、然后点击左侧的“设备管理器”。
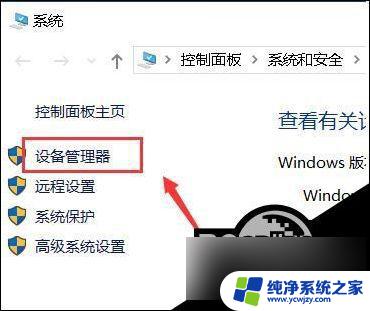
4、点击下面的“系统设备”。

5、再右击“Intel(R) Management Engine Interface”选择属性。

6、在弹出的菜单任务选项栏中,点击“电源管理”。

7、然后勾选“允许计算机关闭此设备以节约电源”,点击确定。
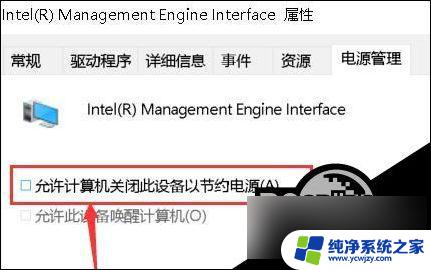
8、返回桌面之后,点击左下角开始,选择“设置”。
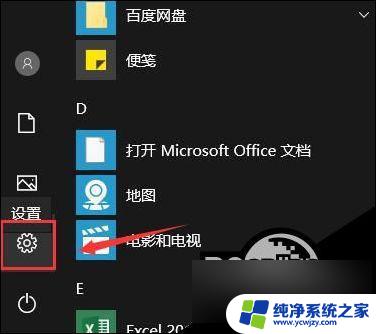
9、然后点击“系统”。
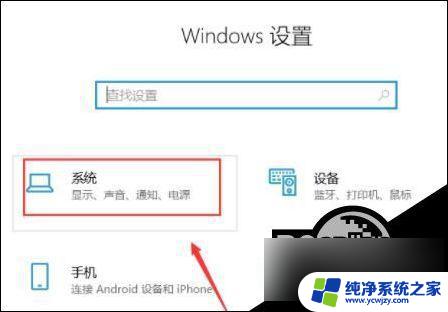
10、然后在系统左侧的 任务栏 中点击“电源和睡眠”。
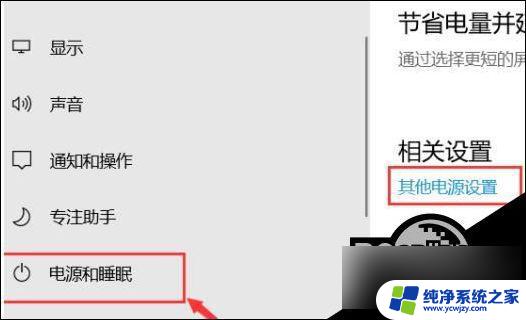
11、进入之后点击右侧的“更改计划设置”。
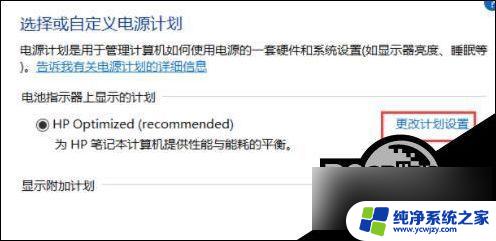
12、最后点击“还原此计划的默认设置”点击“是”即可。
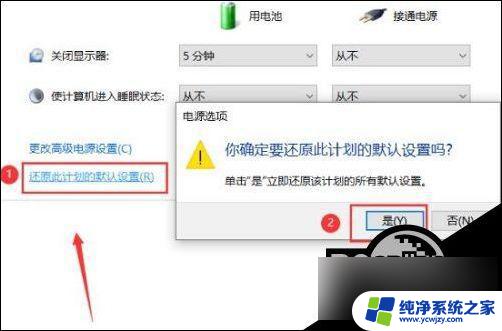
以上就是关于解决Win10电脑息屏后无法唤醒的全部内容,如果您遇到相同情况,可以按照以上方法解决。