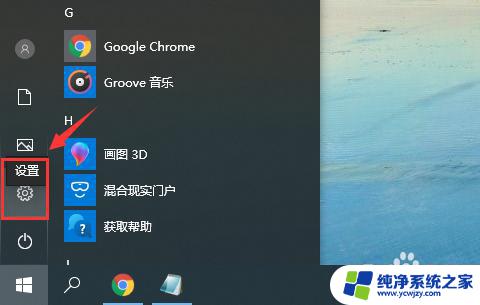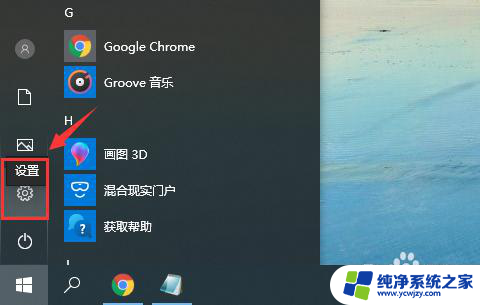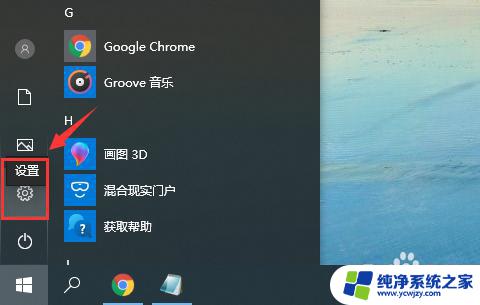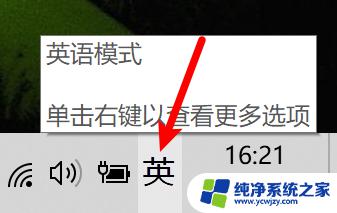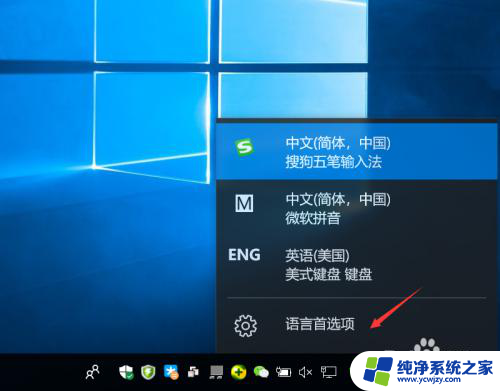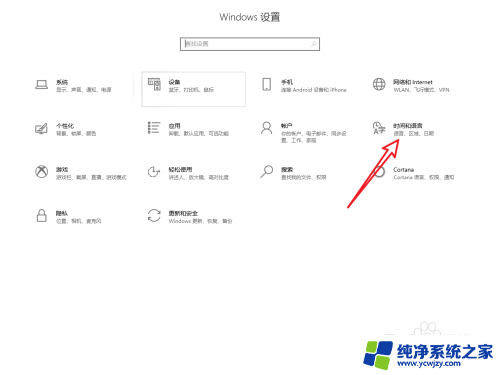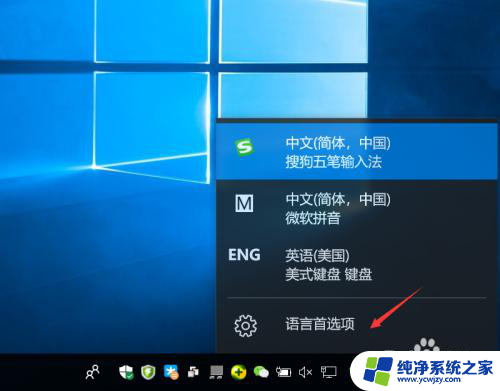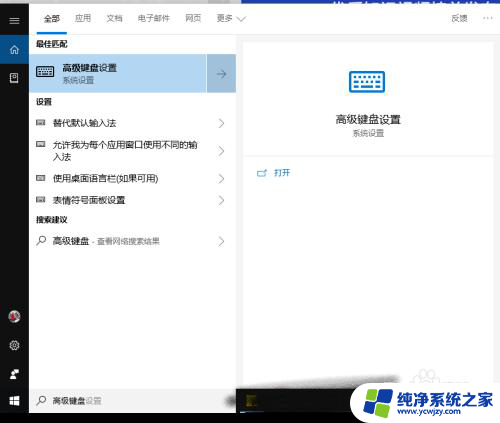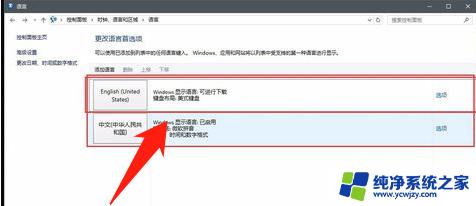win10无法输入中文怎么办啊
更新时间:2024-05-21 14:59:59作者:xiaoliu
在使用Win10系统的过程中,有时候会遇到无法输入中文的情况,尤其是当中文输入法无法启动时更加令人困扰,这种情况可能是由于系统设置问题、输入法软件故障或者其他原因导致的。如果你也遇到了这样的问题,不要着急下面将为你介绍几种解决方法,希望能帮助你解决Win10无法输入中文的困扰。
具体方法:
1.点击任务栏右下角的输入法,弹出选择菜单。
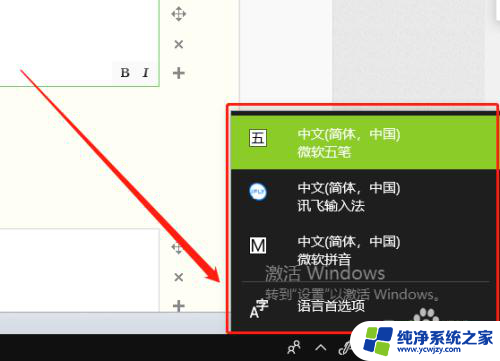
2.在弹出菜单中点击“语言首选项”。
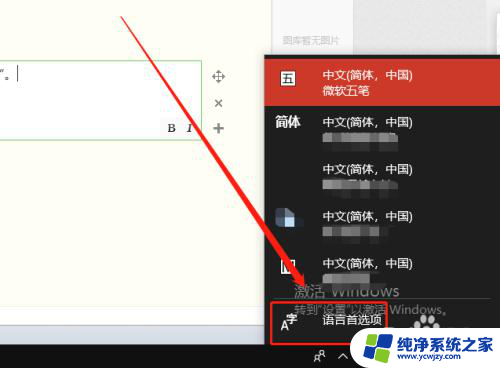
3.打开win10输入法设置面板。
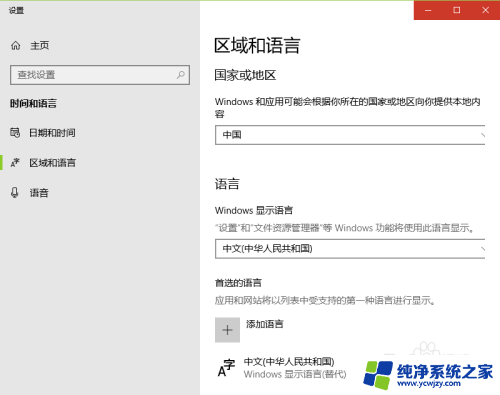
4.在弹出面板,点击“区域和语言”。然后点击右侧的“中文(中华人民共和国)”,在弹出的界面点击“选项”。
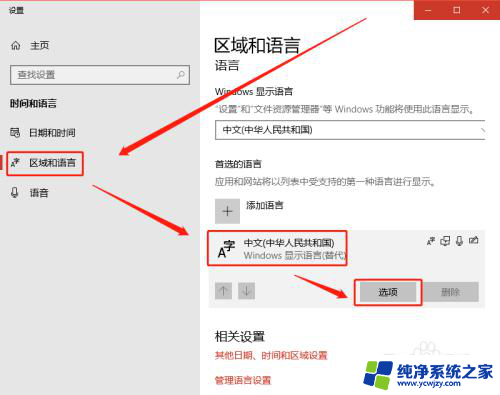
5.打开win10输入法设置界面。
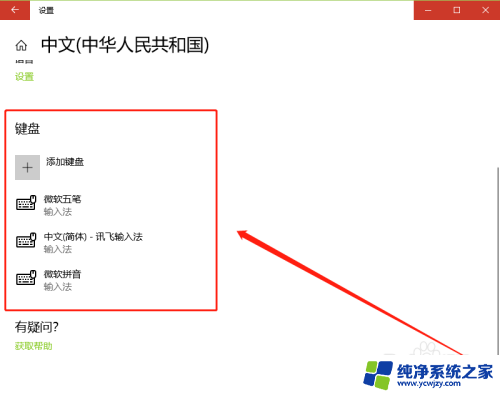
6.点击“添加键盘”,会弹出系统中所有输入法,黑色的输入法为未添加。
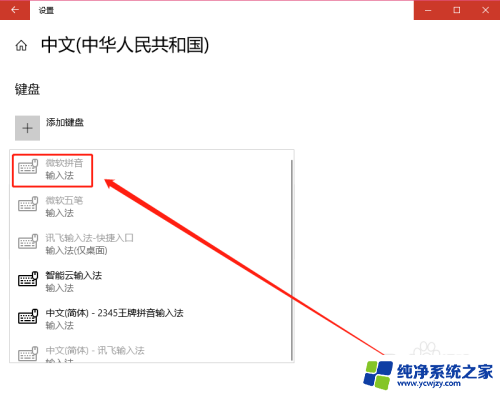
7.点击要添加的输入法即启动成功,点击任务栏右下角输入法。就可以看到新启动的输入法了!
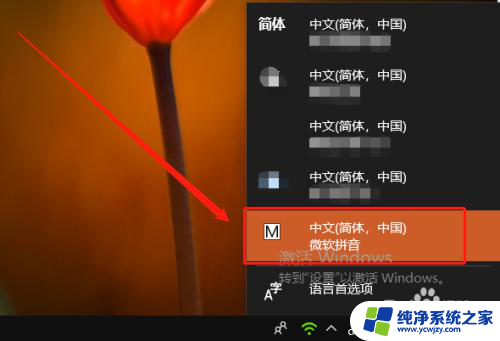
8.在输入法菜单中点击该中文输入法或按"ctrl+shift"组合键,也可以调出这一输入法。再输入时就可以进行中文输入了。
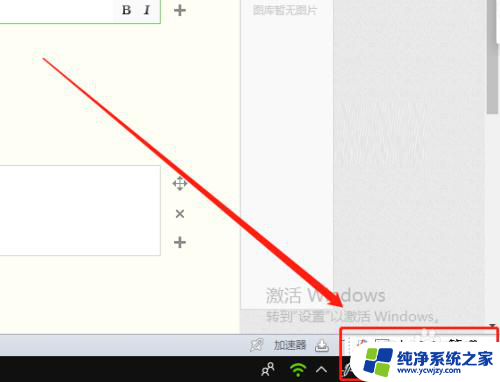
以上就是解决win10无法输入中文的全部内容,如果你遇到这种情况,你可以按照以上步骤解决,非常简单快速。