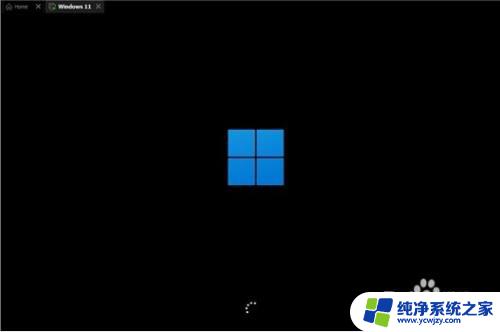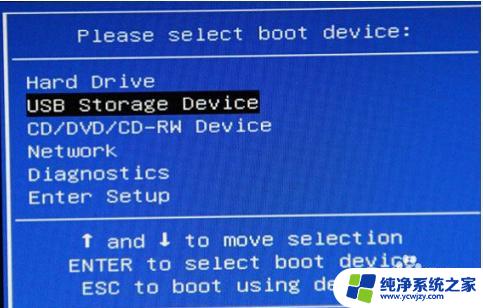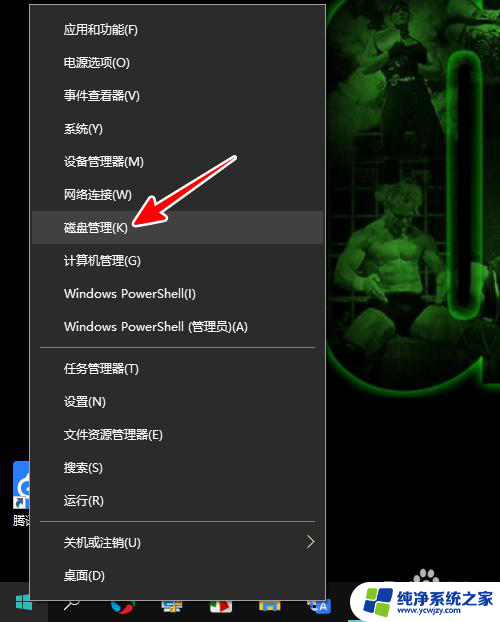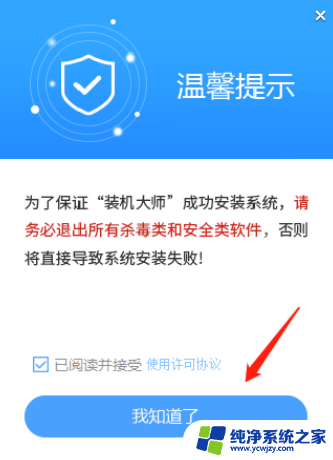u盘启动盘选择后黑屏怎么办 Win10装机使用U盘PE引导后出现黑屏怎么办
当我们使用U盘作为启动盘选择后,有时候会遇到一个令人困扰的问题——黑屏,尤其在安装Windows 10系统时使用U盘PE引导后,黑屏问题更是让人感到头疼。那么当我们遇到这种情况时,应该如何解决呢?在本文中我们将为大家介绍一些解决U盘启动盘选择后黑屏的方法,希望能帮助到大家顺利完成系统安装。
具体方法:
1.在官网下载U盘winpe工具,制作U盘winpe
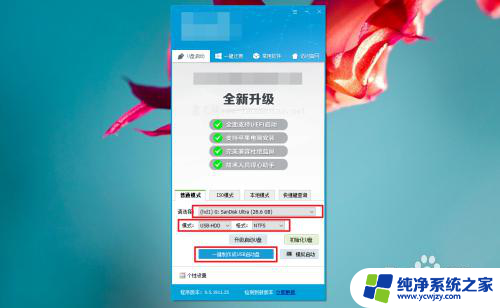
2.制作完成后,查询U盘启动快捷键,下面提供部分电脑型号的U盘启动快捷键
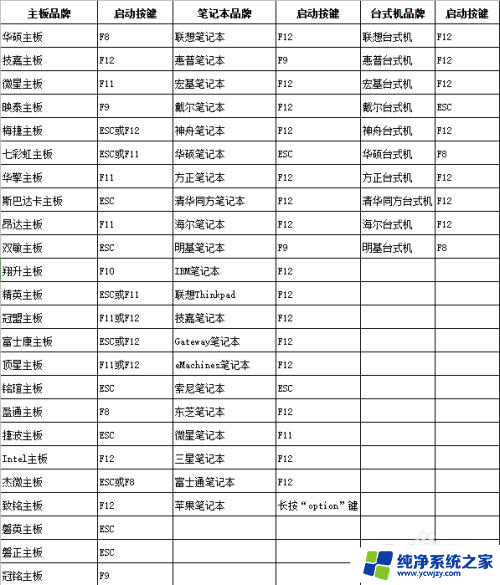
3.插入U盘winpe后,重启电脑。在电脑开机画面出现时,迅速按下U盘启动快捷键,进入优先启动项设置页面,选中U盘选项并【回车】(U盘选项一般带有USB字样)
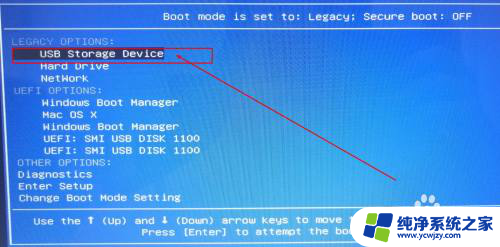
4.进入winpe主菜单后,选择【1】Win10X64PE(2G以上内存)。按【回车】进入winpe桌面
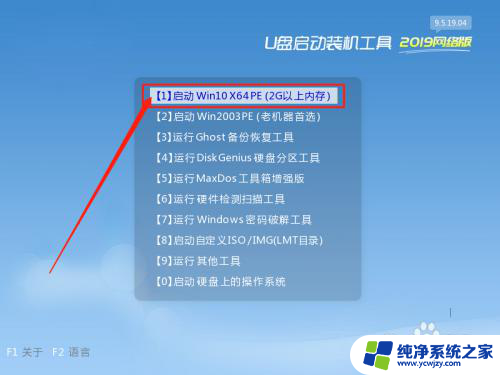
5.在winpe桌面中,找到并打开【引导修复】软件

6.然后,在引导修复界面中,勾选需要修复的Windows 10操作系统,点击【开始修复】
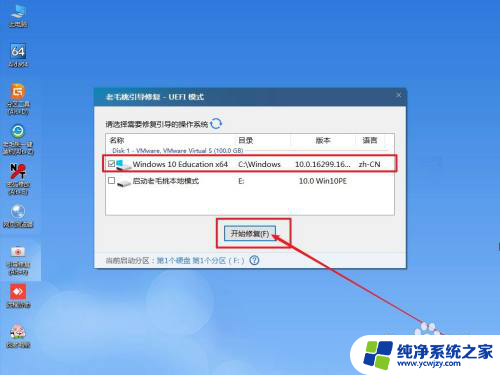
7.等待引导修复成功后,会有弹窗提示,点击【确定】即可
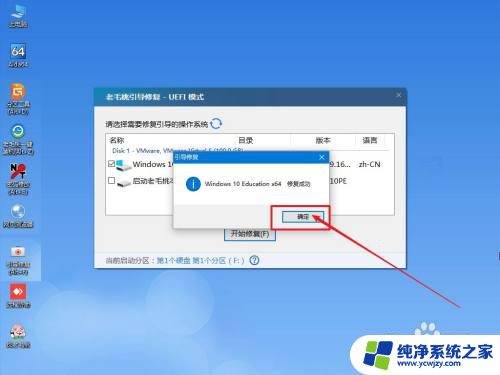
8.之后,我们重启电脑查看是否可以正常开机使用。如果不行的话,那就有可能是更加严重的系统文件问题,可以尝试系统重装
以上就是关于U盘启动盘选择后黑屏的解决方法,如果你遇到类似情况,可以按照以上方法来解决。