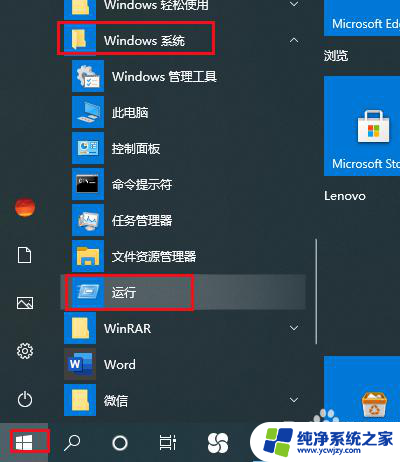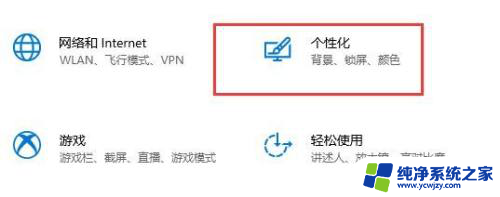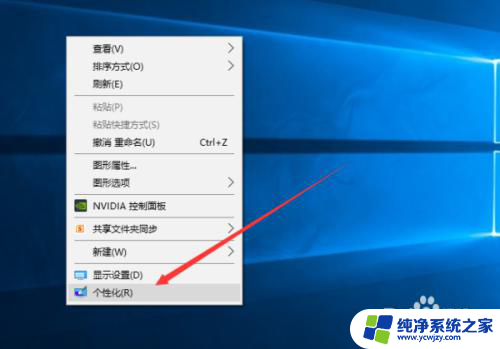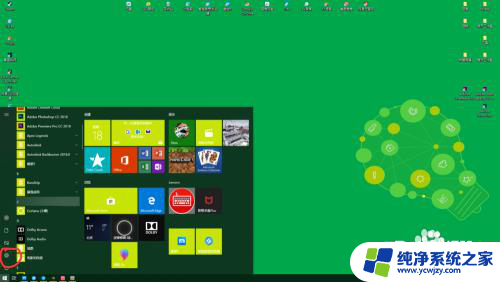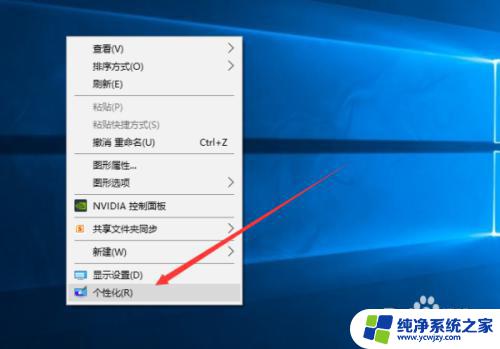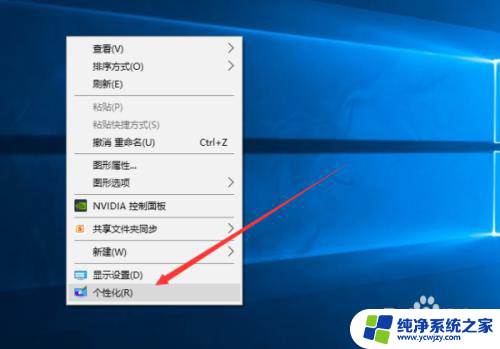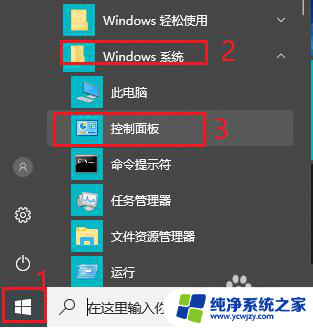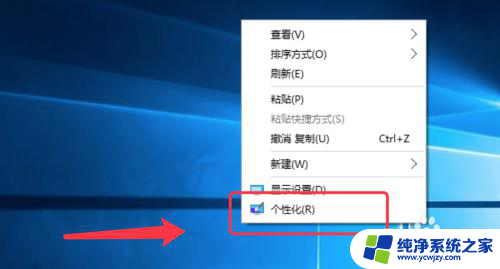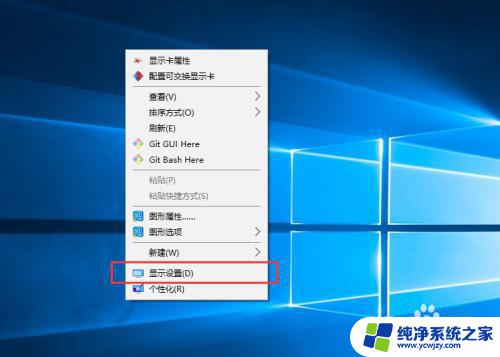win10锁屏后不关闭屏幕
Win10锁屏后不关闭屏幕是一个比较常见的问题,有时候我们锁定电脑后发现屏幕并没有自动关闭,这不仅浪费电能,还影响了我们的使用体验,那么在遇到这种情况时,我们应该如何处理呢?下面就为大家介绍一些解决方法。
方法如下:
1.首先,请大家在桌面上按下Windows徽标键+R键,打开运行菜单命令,在运行菜单命令中输入“regedit”命令,按下回车之后打开注册表编辑器。
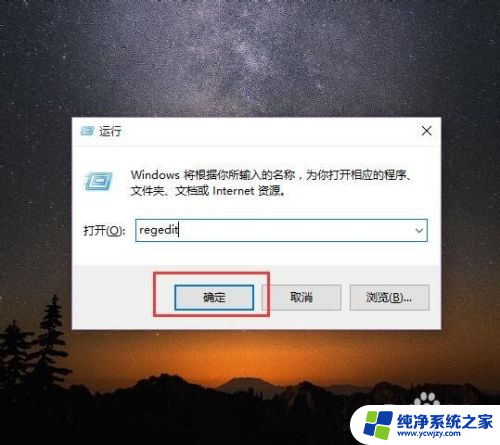
2.打开注册表编辑器之后,我们点击左侧注册表文件信息。依次双击打开左侧文件,将其定位到HKEY_LOCAL_MACHINE\SYSTEM\CurrentControlSet\Control\Power\PowerSettings\7516b95f-f776-4464-8c53-06167f40cc99\子项。
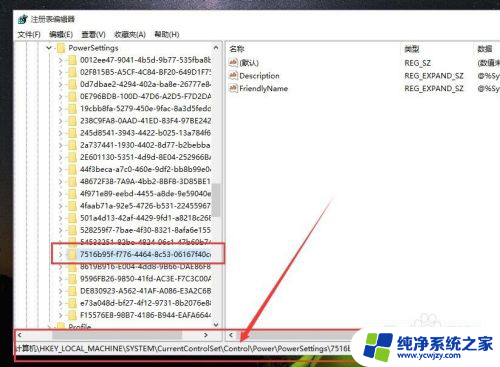
3.在7516b95f-f776-4464-8c53-06167f40cc99子项下,我们继续双击打开8EC4B3A5-6868-48c2-BE75-4F3044BE88A7子项。然后在其右侧页面中找到Attributes一项,双击打开该项目。
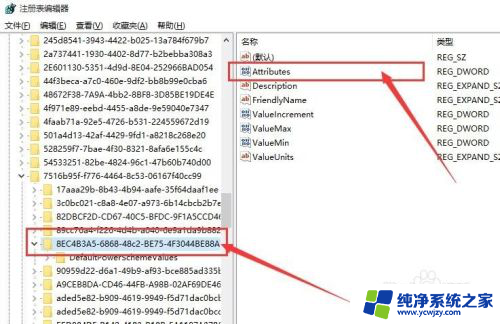
4.在接下来打开的页面中,我们将其键值由1改为2,然后保存设置。在保存设置之后,我们就可以点击关闭注册表啦。
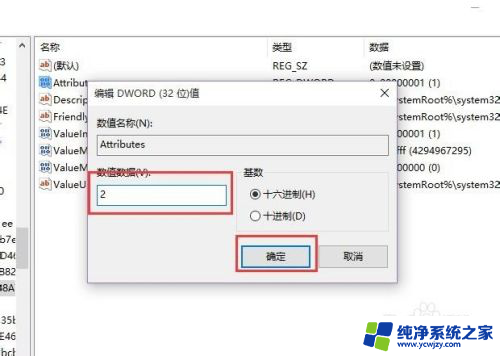
5.接下来,我们继续在桌面上按下Windows徽标键+X键,打开Win10超级菜单,在Win10超级菜单中选择“控制面板”,打开控制面板设置页面。
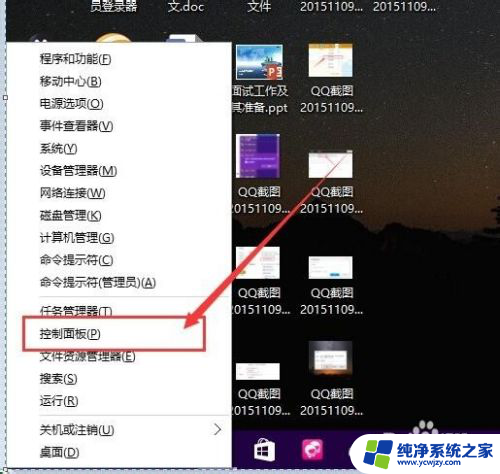
6.打开控制面板设置页面之后,我们在控制面板中找到“电源选项”设置子项,单击打开电源选项设置页面。在电源设置页面中,点击“更改计划设置”选项。
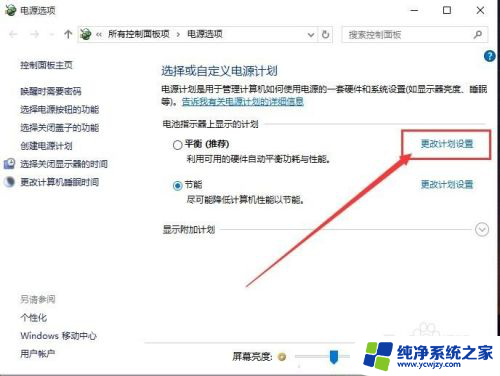
7.在电源计划设置页面中,我们就可以看到“电源高级管理选项”,点击该设置项目,然后打开电源高级管理选项项目。
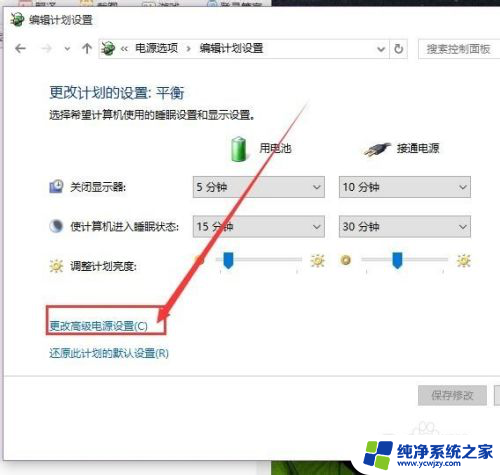
8.在电源高级管理项目中,我们点击其中的“显示”设置,然后在子项中找到“控制台锁定显示关闭超时”,点击之后即可进入设置页面。
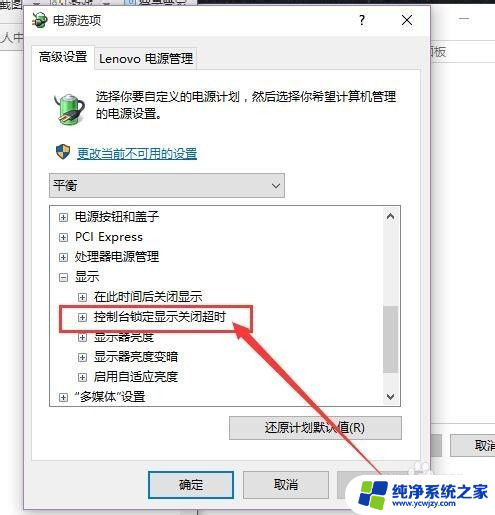
9.在控制台锁定显示关闭超时选项设置页面中,这里提供了两个设置子项,一个是在接通电源时,另一个是使用电池的设置,默认时间都是1分钟。意味着无论是接通电源还是使用电池时,当电脑系统锁屏之后,系统就会在一分钟之后关闭显示器。出于对电脑使用电池时续航时间的考虑,我们不对使用电池时的时间进行更改,我们只更改接通电源时的锁屏时间,这里我们将其改为“0分钟”。
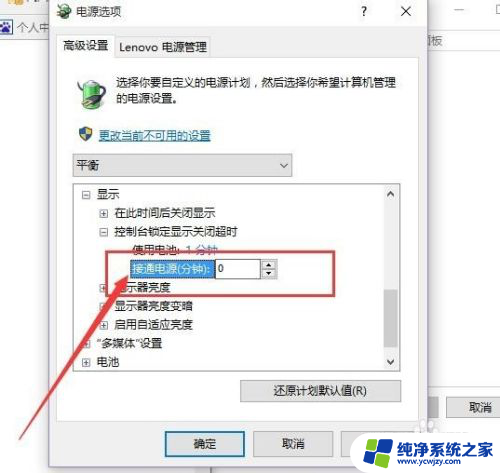
10.但我们将其改为0分钟之后,意味着系统将不再会在锁屏之后关闭显示器(接通电源时)。如果你还想让其自动关闭显示器,可以调整时间,然后将时间改的稍微长一点儿即可,小伙伴们赶快试试吧。
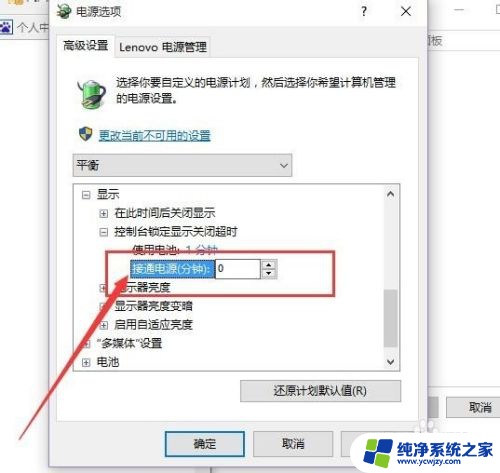
以上就是win10锁屏后不关闭屏幕的全部内容,碰到同样情况的朋友们赶紧参照小编的方法来处理吧,希望能够对大家有所帮助。