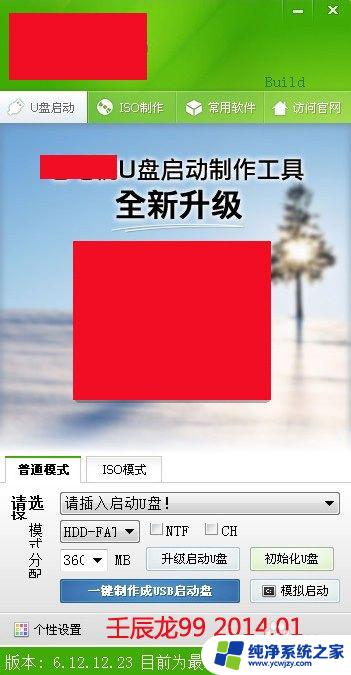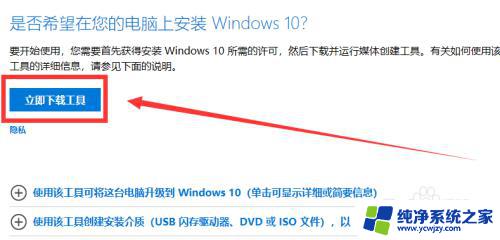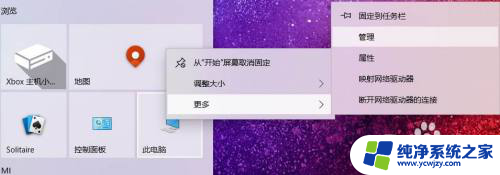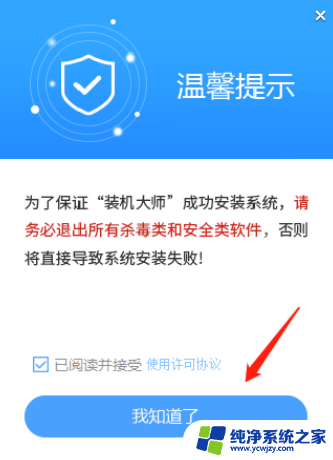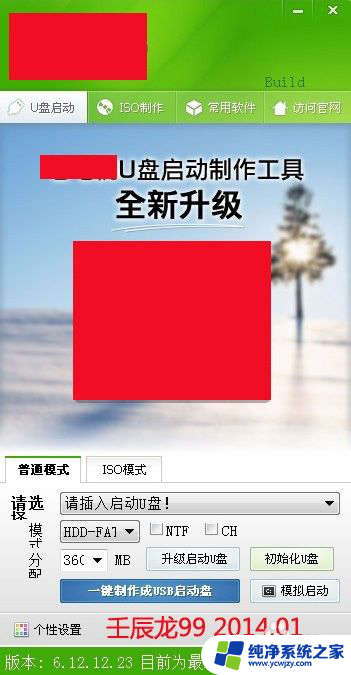u盘装原版系统win8
在现代科技发展的今天,U盘已经成为我们日常生活中不可或缺的一部分,而在安装原版系统Win8.1时,使用U盘安装已经成为了一种常见的方式。相比于传统的安装方法,使用U盘安装系统更加方便快捷,而且能够确保系统的原汁原味,让我们的电脑保持最佳状态。在这个过程中,U盘不仅是一个储存工具,更是我们计算机维护的得力助手。
具体方法:
1.首先,我们准备好一个8GB以上的U盘;(建议USB3.0接口)
并成功制作U盘启动盘;
参阅百度经验:(选中标题,按住左键拖拽搜索相应经验)
如何制作U大师U盘启动盘(Merlin67)
如何下载Windows 8.1 Enterprise 企业版(Merlin67)
将成功下载的Windows 8.1 ISO原版文件拷贝至U盘;
如图:
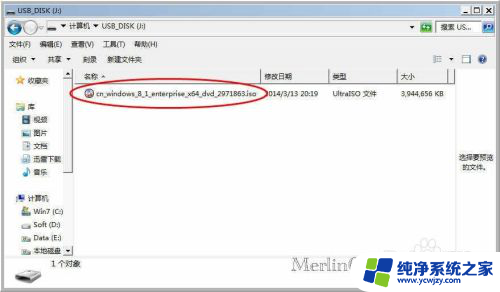
2.将含有Win8.1 ISO原版文件的U大师启动盘插到电脑USB接口上;(建议插到USB3.0接口上)
并选择或设置从相应U盘启动盘启动电脑;
参阅百度经验:(选中标题,按住左键拖拽搜索相应经验)
如何从U盘启动(Merlin67)
如图:

3.选择“运行U大师Win8pe精简版(适用新机)”;回车;
如图:
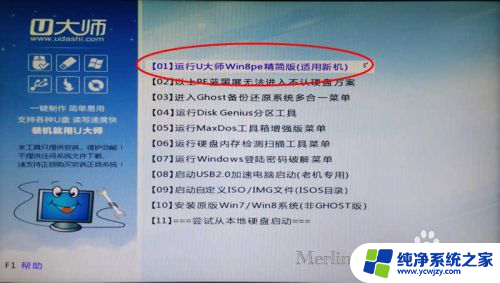
4.开始进入PE系统;
如图:


5.成功运行PE系统并自动运行“U大师智能快速装机”;
如图:

6.若U大师智能快速装机没有自动运行,
可双击桌面快捷方式“U大师一键快速装机”
如图:

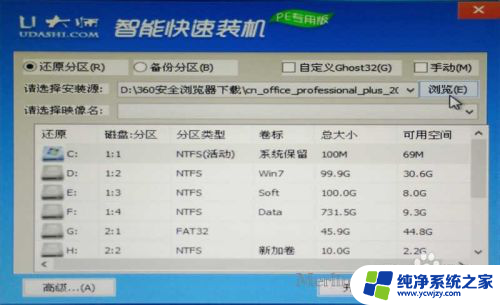
7.若是新装硬盘,未分区,建议双击“分区工具DiskGenius”
对新硬盘事先进行分区;
如图:

8.选中相应新硬盘;
(若有多个硬盘,千万不要选错了。否则会造成数据丢失)
(可以通过硬盘名称、分区及容量等信息区分)
如图:
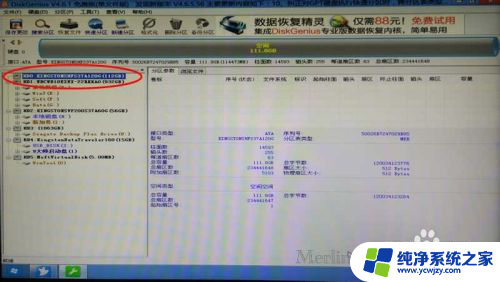
9.选中相应硬盘空闲空间,单击“新建分区”;
选择“主磁盘分区”;
选择“NTFS”;
输入分区大小;(建议60GB以上,若是小容量的固态硬盘,建议直接按默认的建一个分区即可,否则分区过多过小,反而影响使用)
单击“确定”;
如图:

10.单击“保存更改”;
如图:

11.单击“是”;
如图:

12.单击“是”格式化;
如图:

13.新硬盘成功创建分区并格式化;
如图:
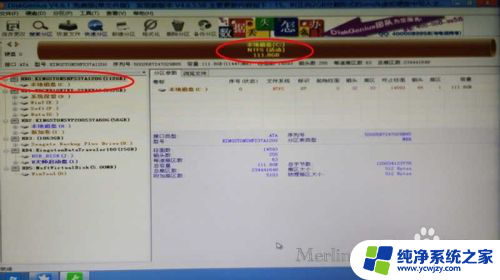
14.准备好要安装的系统分区后,
再回到智能快速装机,
选中相应Windows 8.1 ISO原版文件;
单击“打开”;
如图:
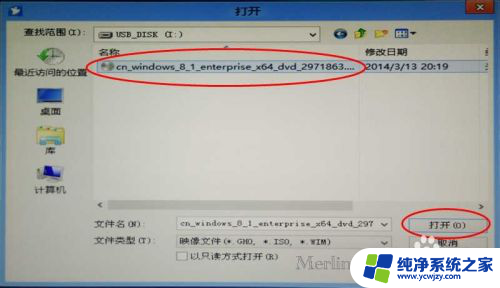
15.正确选择Win8.1 ISO原版文件后,
选中要安装的系统分区;(可根据盘符、卷标、大小等信息区分,千万不要选错了。否则可能造成数据丢失)
若ISO文件正常,且分区支持,映像名会自动显示出来;
单击“开始”;
如图:

16.分区格式为NTFS(推荐);
单击“确定”;
如图:
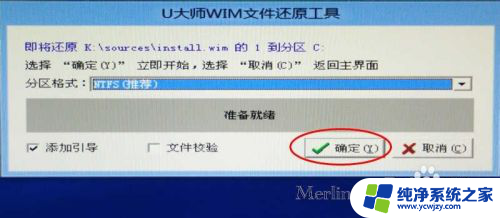
17.开始还原文件到分区;
完成后“立即重启”;
如图:


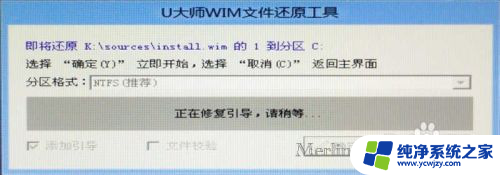
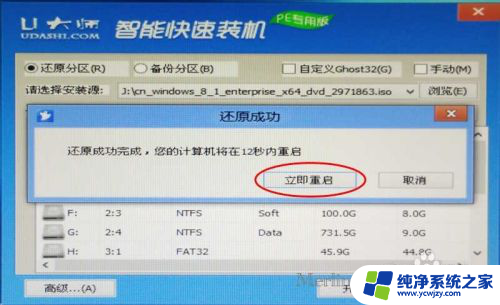
18.文件还原成功后,重启时要选择或设置从相应硬盘启动;
若以后此硬盘分区是常用的启动盘,建议直接设置成第一个启动盘;
如图:
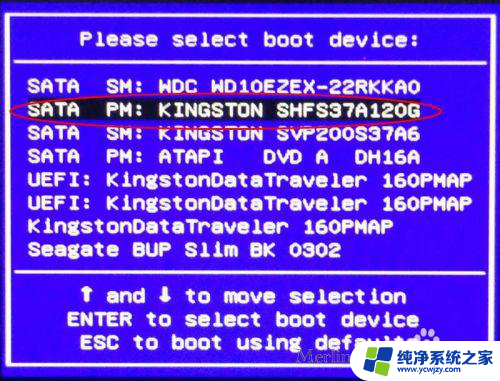
19.若检测到多个操作系统,
正确选择相应系统;(通过位于卷区分,如:位于卷1)
如图:
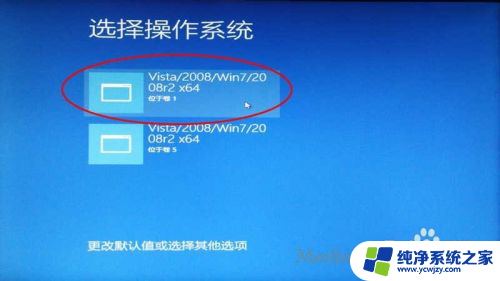 20
20开始引导;
如图:

2.1.正确设置区域或语言;
如图:
 2
22.接受许可条款;
如图:
 2
23.个性化设置,
单击“下一步”;
如图:
 2
24.可选择“使用快速设置”或“自定义”;
以自定义为例;
如图:
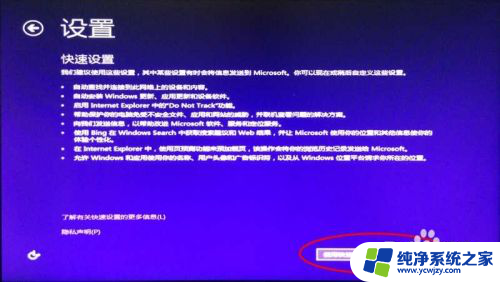 2
25.按需设置网络;
如图:
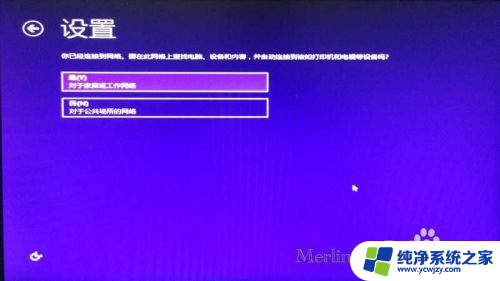 2
26.按需设置Windows更新等;
如图:
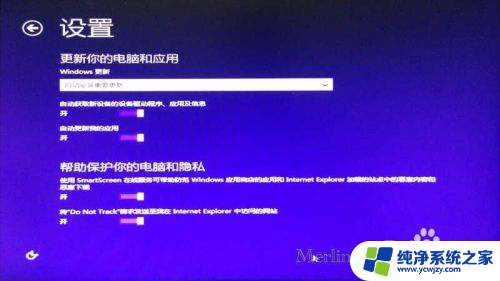 2
27.若没有特殊需求,
直接依次单击“下一步”即可;
如图:
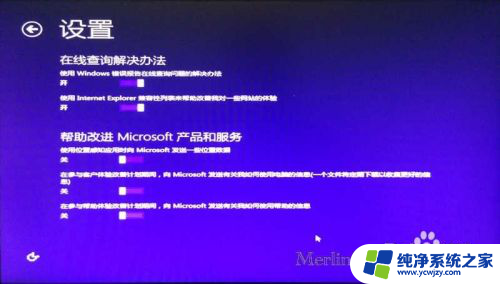
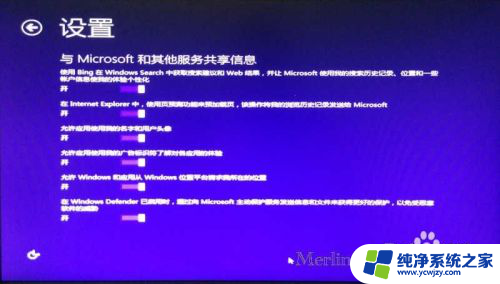 2
28.正确输入Microsoft帐户及密码,单击“下一步”;
若没有Microsoft帐户,可以创建一个新帐户;
参阅百度经验:(选中标题,按住左键拖拽搜索相应经验)
如何注册microsoft帐户 需要哪些信息(Merlin67)
如图:
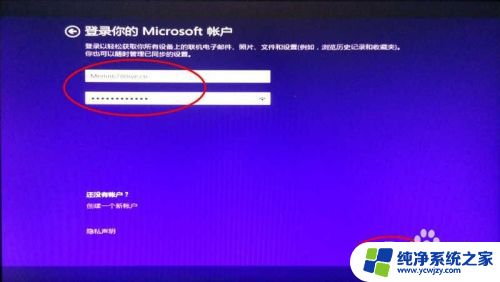 2
29.输入电子邮箱验证;
如图:
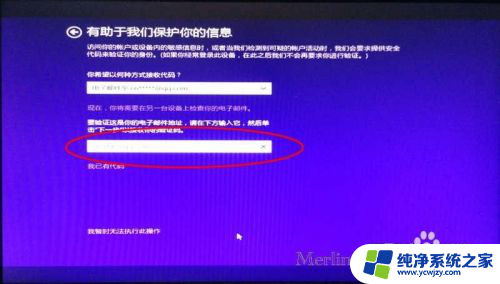 30
30输入电子邮箱收到的代码;
若收不到,可单击“我暂时无法执行此操作”;
如图:
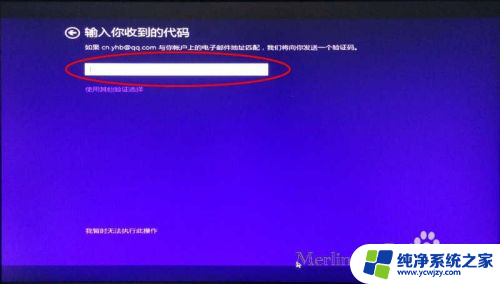
3.1.开始安装应用,
如图:


3.2.成功登录系统;
接下来若有部分硬件没有自动安装驱动,
安装相应驱动及常用软件,即可开始使用Windows 8.1了。
若你有正版密钥,激活当然方便,若没有,从网上下载激活工具也可轻松激活Windows 8.1。(涉及版权,此处不再阐述)

以上就是关于使用U盘安装原版Windows 8系统的全部内容,如果遇到相同情况的用户可以按照以上方法解决。