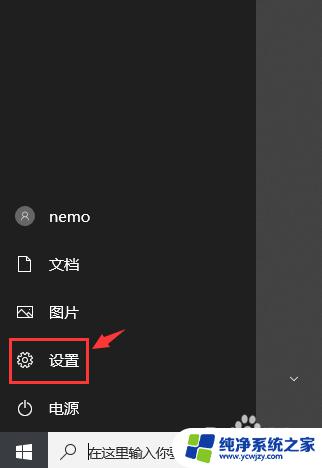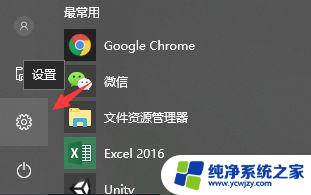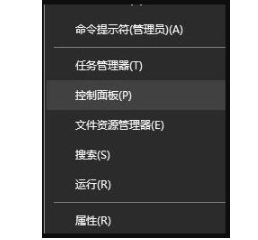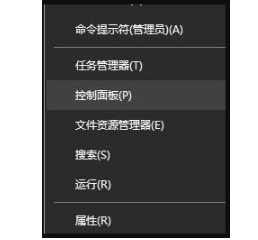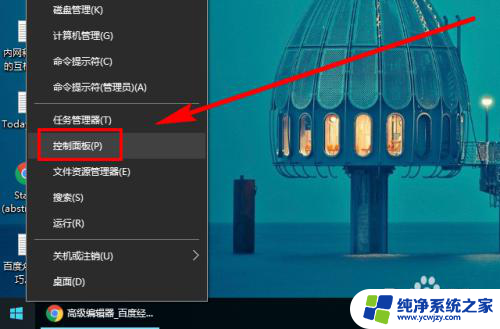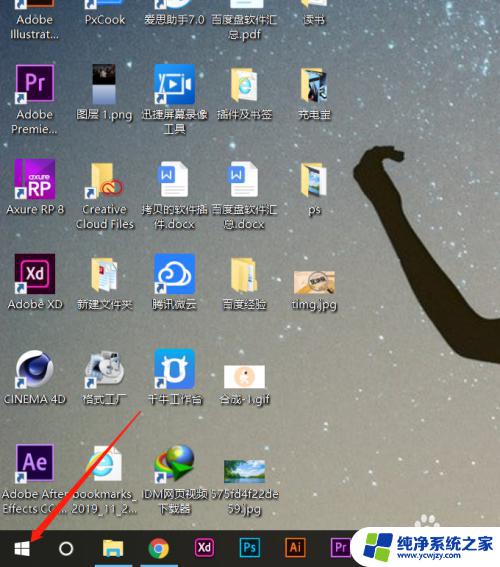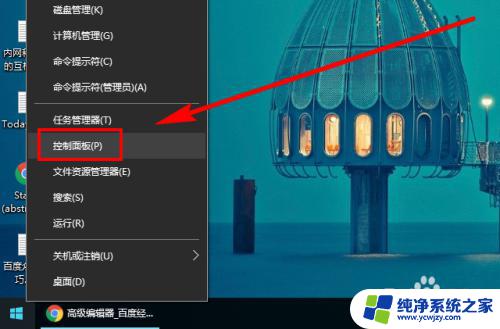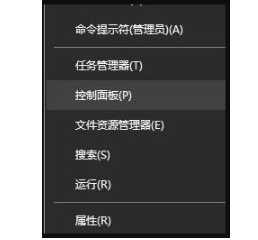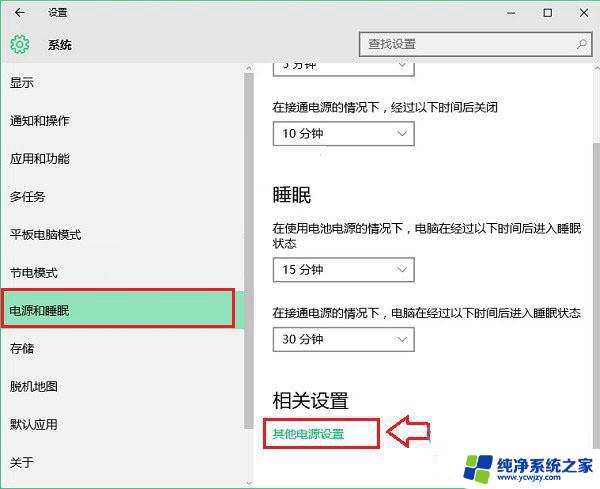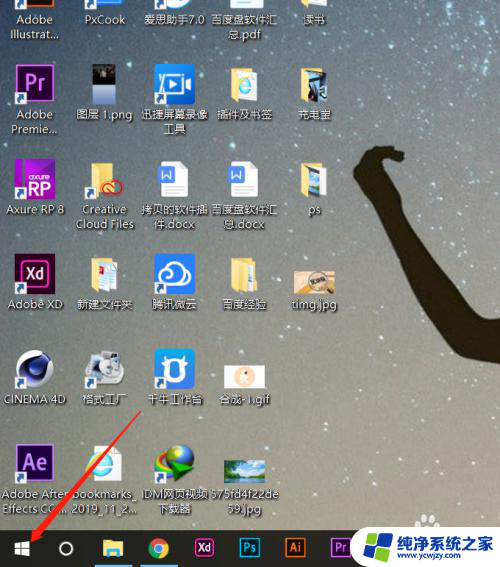win10怎么调屏幕颜色饱和度 Windows10系统屏幕色彩饱和度的调整技巧
win10怎么调屏幕颜色饱和度,在如今数字化时代,电脑已经成为人们生活中不可或缺的一部分,而操作系统作为电脑的核心,其界面的色彩饱和度更是直接影响着用户的视觉体验。对于Windows10系统用户来说,调整屏幕颜色饱和度可以让他们更好地适应屏幕显示,提升视觉享受。如何高效地调整Windows10系统的屏幕色彩饱和度呢?本文将向您介绍一些简单而实用的技巧。无论是追求鲜艳明亮的色彩,还是偏好柔和低调的调色风格,都可以在Windows10系统中找到适合自己的屏幕颜色饱和度调整方法。
操作方法:
1.调整Windows10系统屏幕饱和度的方法
从本文的简介中我们可以看到,调整屏幕的饱和度就是调整屏幕的颜色。如需要高饱和度的电脑屏幕,把屏幕颜色调整为纯色即可;如需要不饱和度的电脑屏幕,则把屏幕颜色调整为绛紫,粉红,水绿等颜色;
步骤:
右键点击系统桌面空白处,在右键菜单中左键点击:个性化,打开系统的个性化设置窗口;
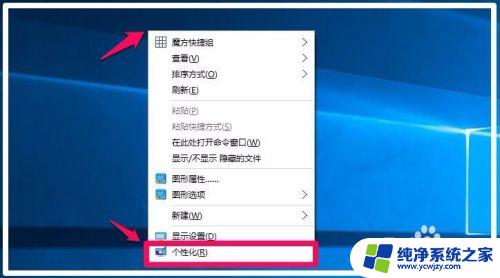
2.Windows10系统的个性化窗口也可以点击系统桌面右下角的通知 - 所有设置,在打开的设置窗口点击:个性化打开;
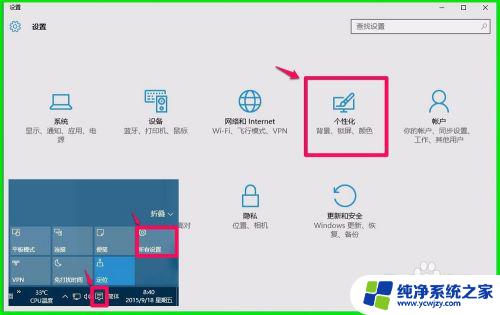
3.在打开的个性化窗口,左键点击左侧的颜色;
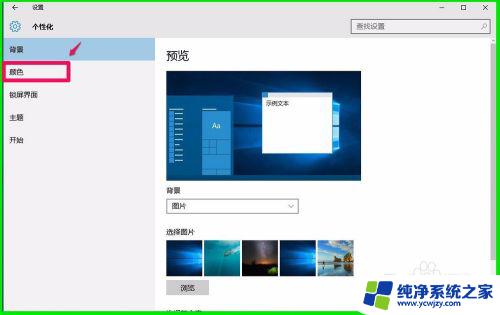
4.在颜色对应的右侧窗口,点击“从我的背景自动选取一种主题色”下的开关中的白色小圆点;
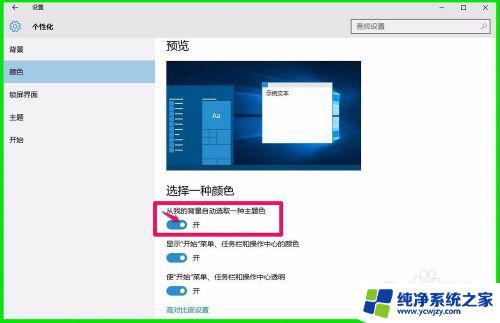
5.我们点击这个白色小圆点使之处于“关”的位置以后,系统的主题颜色都显示了出来;
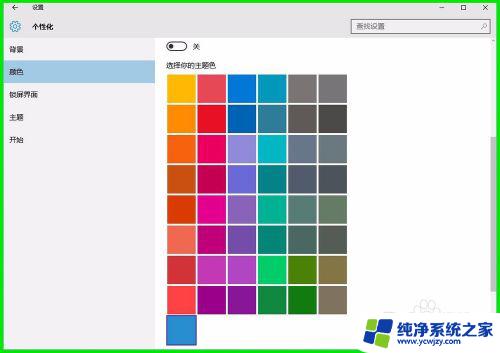
6.把窗口右侧的滑块向下拉,点击显示“开始”菜单、任务栏和操作中心的颜色开关小黑圆点和使开始”菜单、任务栏和操作中心透明开关的小黑圆点;
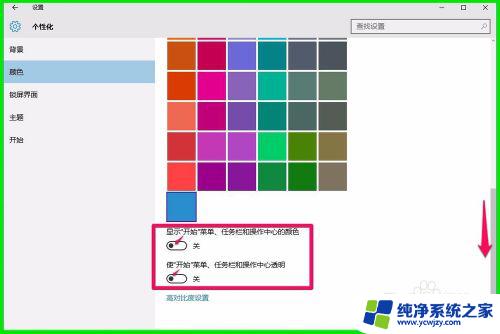
7.使显示“开始”菜单、任务栏和操作中心的颜色和使开始”菜单、任务栏和操作中心透明开关处于“开”的位置;
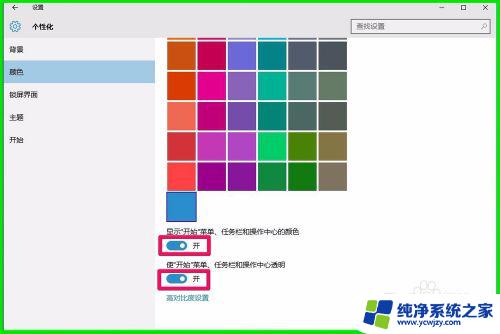
8.我们再把窗口右侧滑块向上拉,回到选择你的主题色位置,如需要高饱和度的电脑屏幕,选择红色;
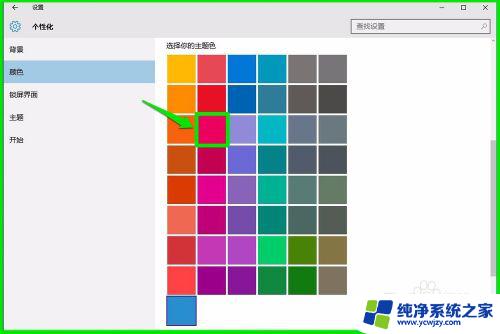
9.这时开始菜单、任务栏和操作中心的颜色都变化为高饱和度的红色;
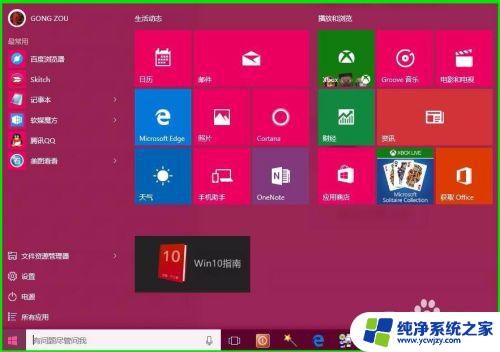

10.这个颜色太艳丽了,有刺眼的感觉,还是把饱和度调低一点,现在选择图示的颜色;
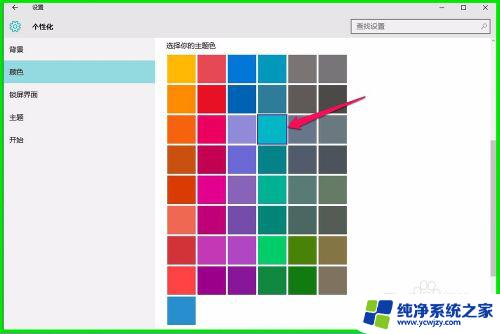
11.开始菜单、任务栏的颜色变化为如下,比刚才的好多了;

12.人与人的视觉效果是不相同的,颜色的选择,就看我们自己的喜好了。
以上即:调整Windows10系统屏幕饱和度的方法,供朋友们参考。
以上就是Win10如何调整屏幕颜色饱和度的全部内容,如果您遇到了相同的问题,请参考本文提供的方法进行处理,希望对您有所帮助。