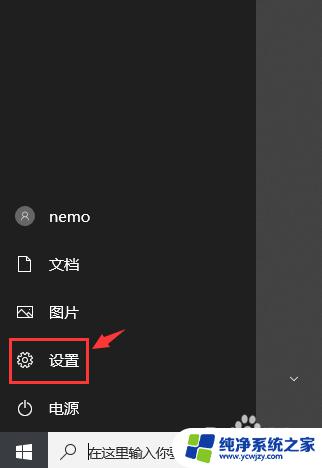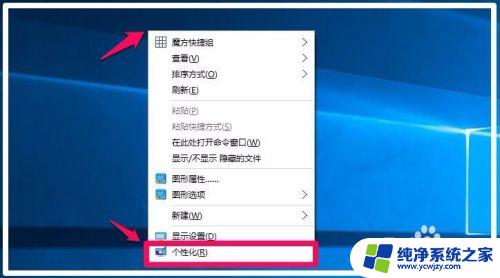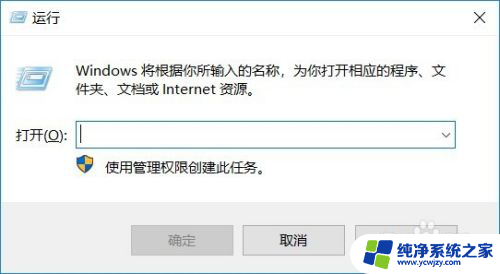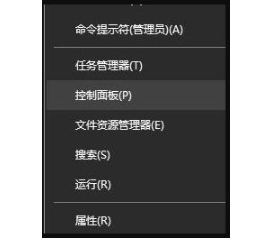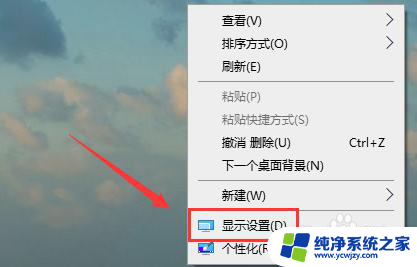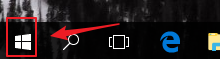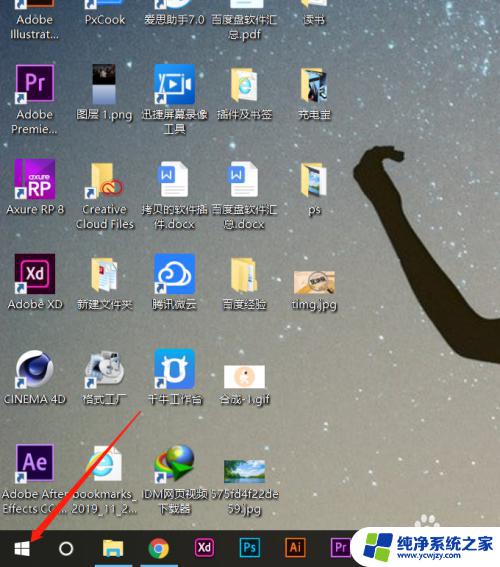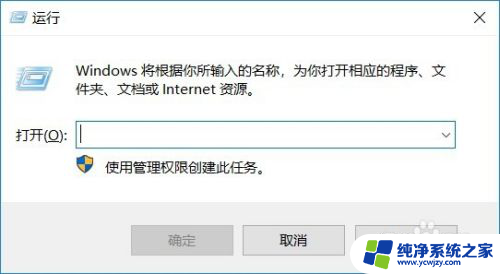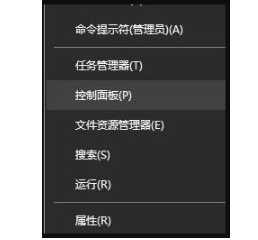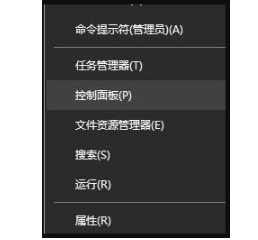win10电脑色彩怎么调 Win10专业版调整色彩饱和度步骤
更新时间:2023-11-22 17:46:57作者:jiang
win10电脑色彩怎么调,现如今Win10操作系统已成为众多电脑用户的首选,在使用过程中,一些用户可能会对其色彩饱和度感到不满意,幸运的是Win10专业版提供了简便的方法来调整色彩饱和度,让用户能够根据自己的喜好和需求来定制屏幕显示效果。下面将介绍Win10专业版调整色彩饱和度的步骤,让您轻松掌握这一技巧,享受更加个性化的电脑使用体验。
1、点击屏幕左下方的windows,点击设置。
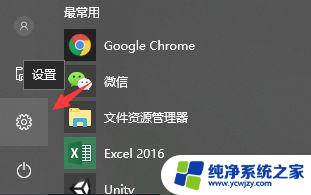
2、点击系统。
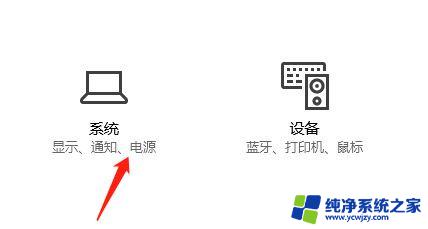
3、左侧点击显示。
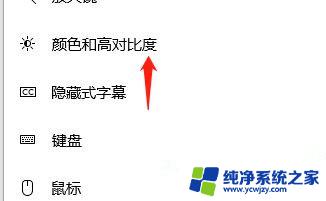
4、点击显示适配器属性。
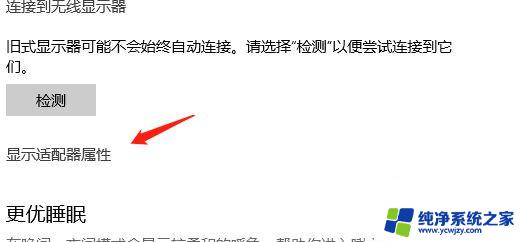
5、切换到颜色管理。
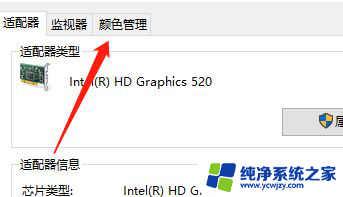
6、弹出界面点击按钮。
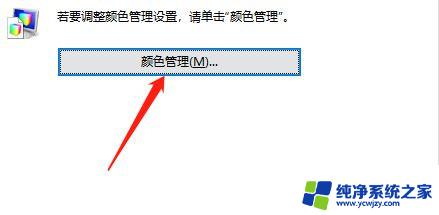
7、打开高级。
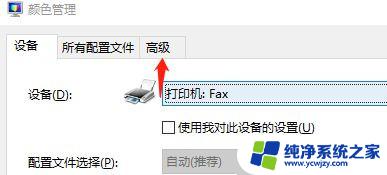
8、点击饱和度一栏。
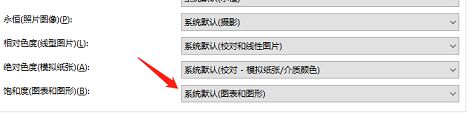
9、选择饱和度效果。
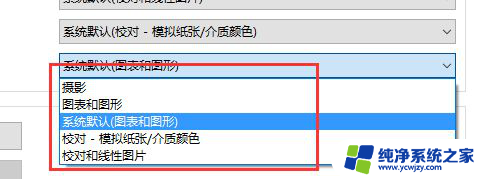
以上是关于如何调整Win10电脑的色彩的全部内容,如果您遇到相同情况,请按照本文的方法解决问题。