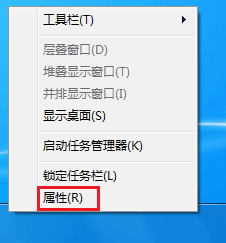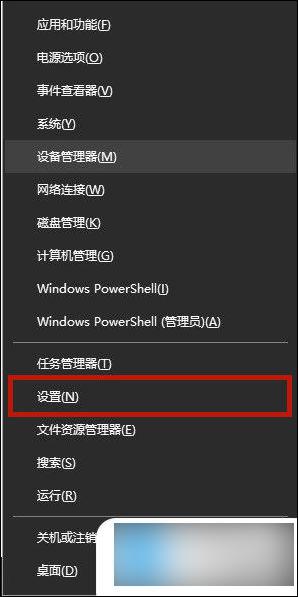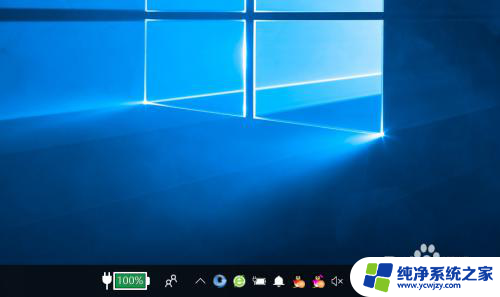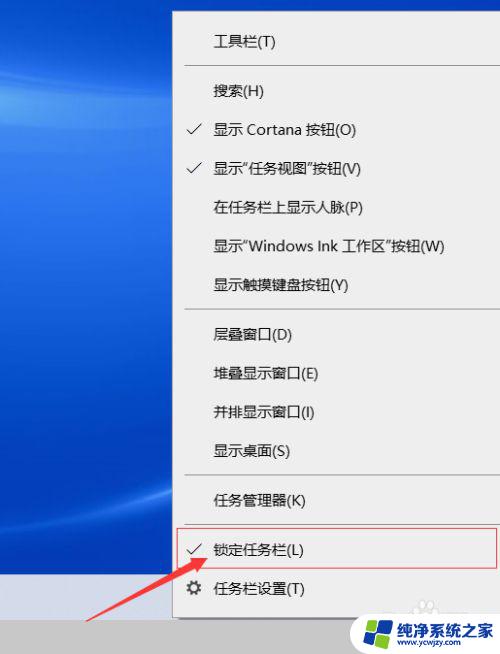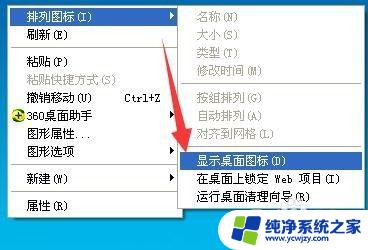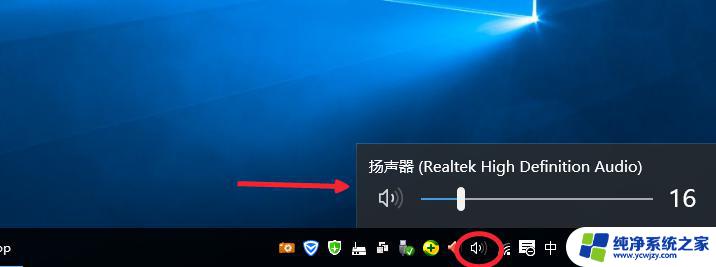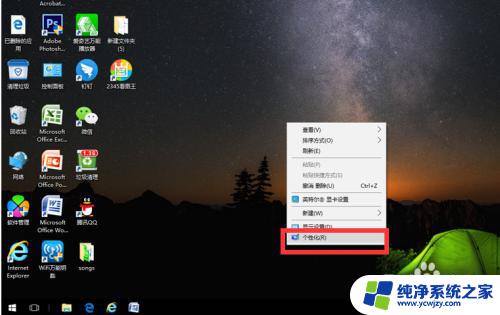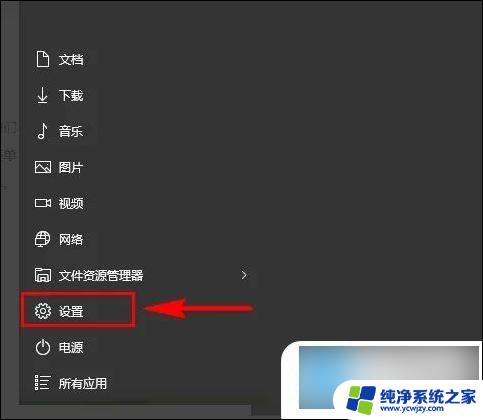电脑上wifi图标消失怎么找回 电脑任务栏wifi图标不见了怎么办
更新时间:2024-01-26 15:05:14作者:jiang
如今电脑已经成为人们生活中不可或缺的工具之一,而在使用电脑的过程中,Wi-Fi连接的稳定性和方便性也是我们非常关注的问题。有时我们可能会遇到电脑上Wi-Fi图标消失的情况,这给我们的上网体验带来了一定的困扰。当电脑任务栏的Wi-Fi图标不见了,我们应该如何找回呢?本文将为大家介绍几种简单的方法,帮助大家解决这一问题。无论是因为系统设置问题还是其他原因导致的Wi-Fi图标消失,相信通过本文的指导,大家都能够轻松找回电脑任务栏上的Wi-Fi图标,继续享受无线网络带来的便利。
具体方法:
1.第一步,首先,我们点击电脑左下角的微软按钮,弹出的界面,我们点击设置;
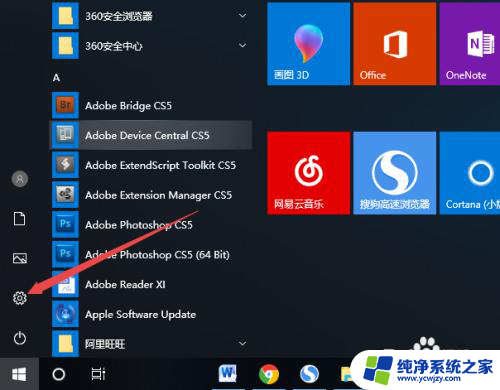
2.第二步,弹出的界面,我们点击个性化;
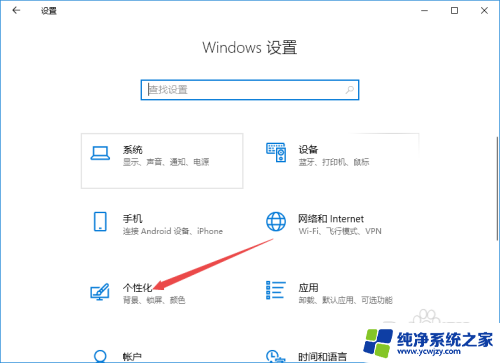
3.第三步,我们点击任务栏;
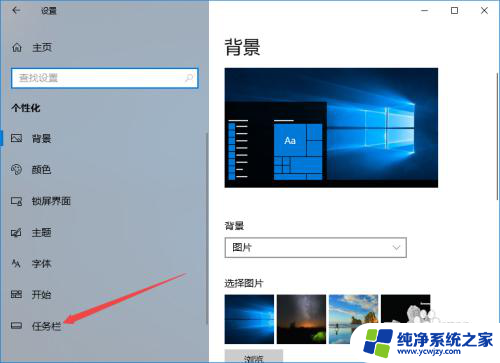
4.第四步,点击选择哪些图标显示在任务栏上;
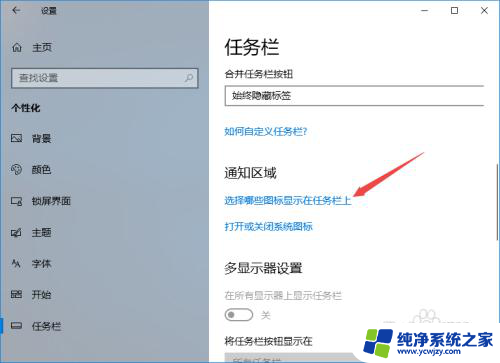
5.第五步,之后我们找到网络,然后我们将网络的开关向右滑动;
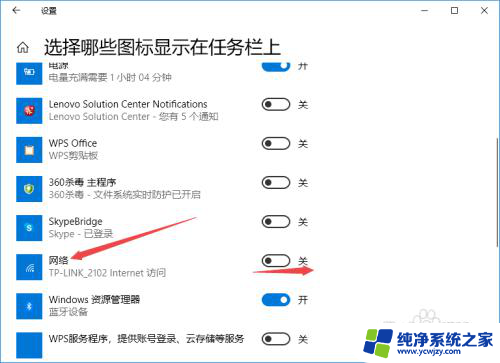
6.第六步,之后我们回到电脑桌面中。我们可以看到电脑桌面任务栏的右下角便有了wifi符号了。

以上是关于电脑上wifi图标消失的全部内容,如果您遇到相同问题,可以参考本文中介绍的步骤进行修复,希望对大家有所帮助。