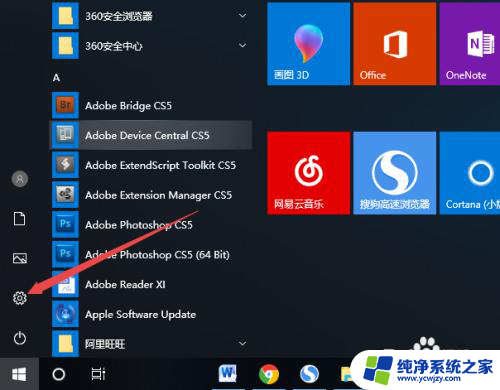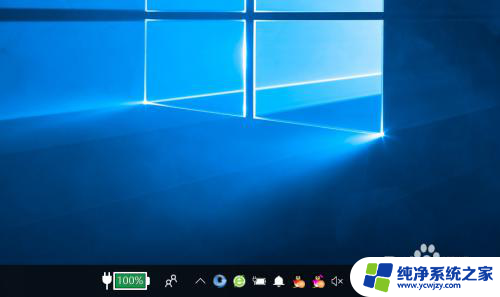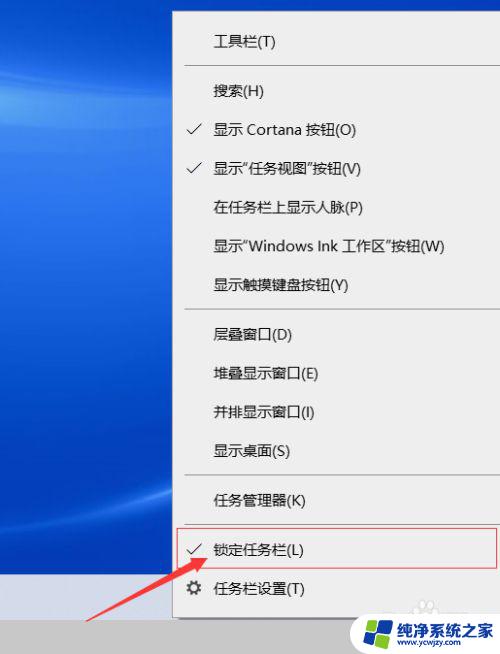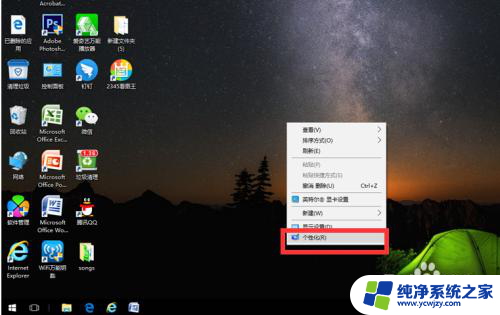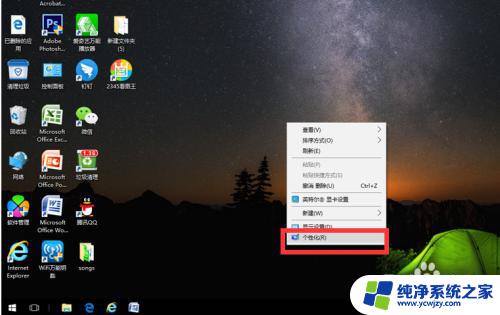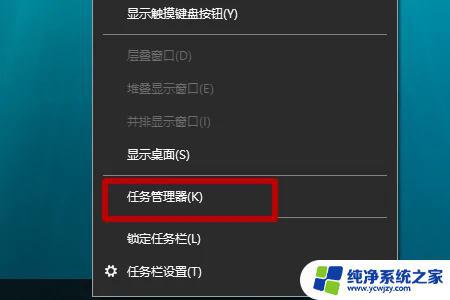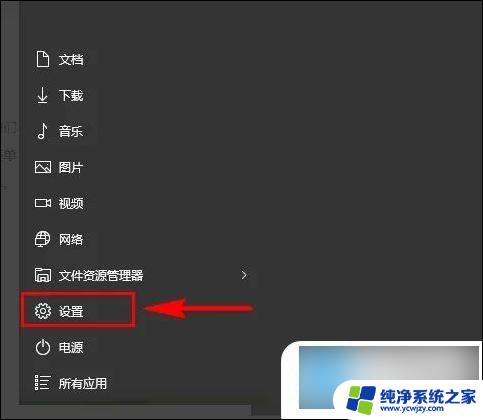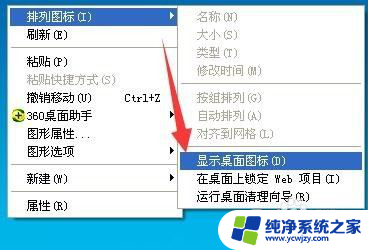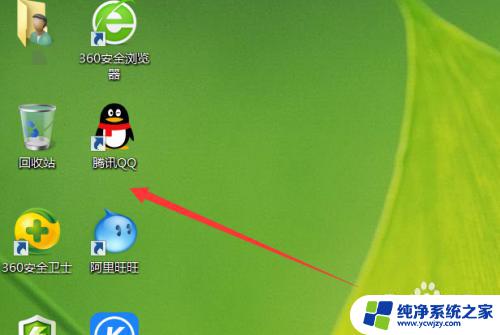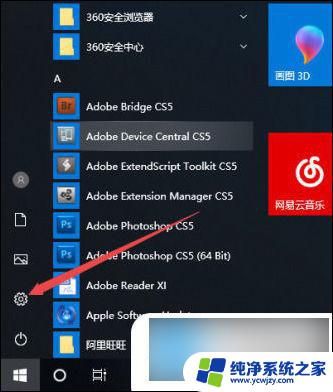电脑上不显示wifi图标怎么回事 电脑任务栏wifi图标不见了怎么解决
电脑上不显示wifi图标怎么回事,在当今信息化的时代,电脑已经成为了我们生活中必不可缺的工具之一,而无线网络的普及更是让我们可以随时随地享受到网络的便利。有时候我们会发现电脑上的WiFi图标神秘地消失了,这不禁让人感到困惑和苦恼。为什么电脑上不显示WiFi图标呢?如何解决电脑任务栏WiFi图标不见的问题呢?本文将为您详细介绍。
具体方法:
1.鼠标右键点击底部“任务栏”,左键点击弹出的“属性”按钮。
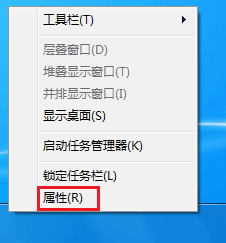
2.在属性菜单设置中,找到并点击通知区域右方的“自定义”。
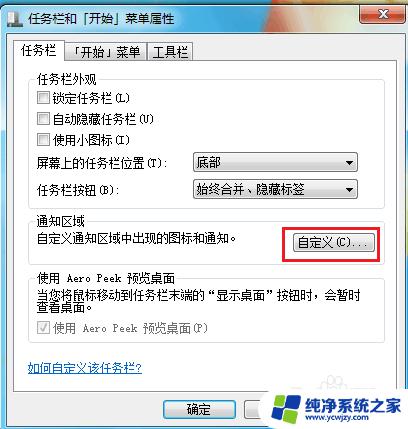
3.在图标的通知中,找到“网络”右边的框中。改为“显示图标和通知”,改完后点击“确定”。
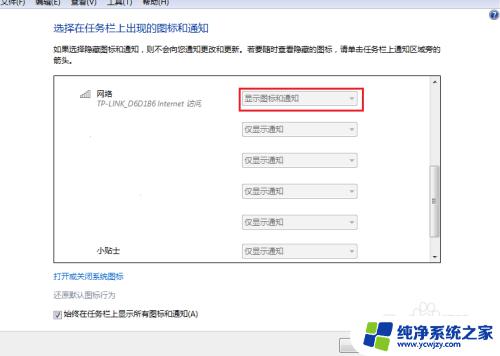
4.瞧,桌面底部的无线图标立刻就显示出来了。
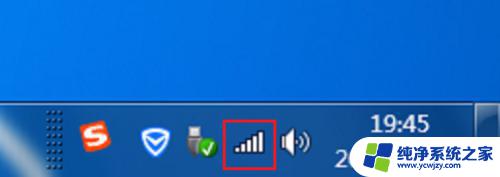
5.如果是电脑上有红叉号,我们采用以下方式打开无线:
鼠标双击计算机,打开计算机。
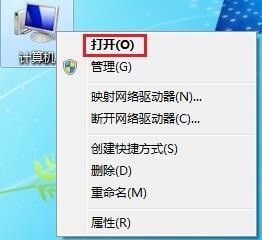
6.在“组织”下面找到“网络”并点击“网络”。
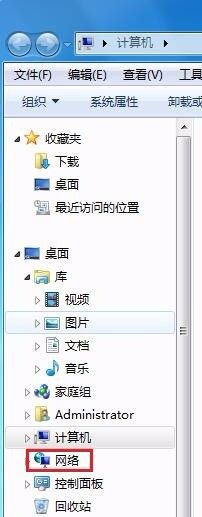
7.页面上方看到“网络和共享中心”并点击鼠标打开它。
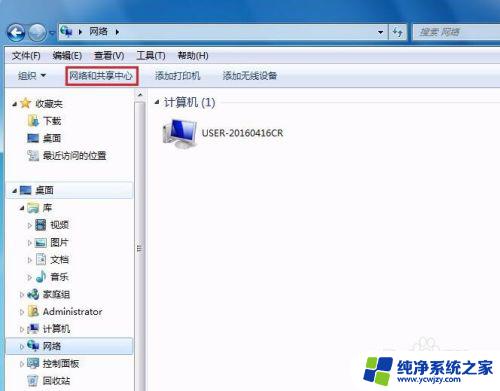
8.在出现的页面,点击左边一栏的“更改适配器设置”。
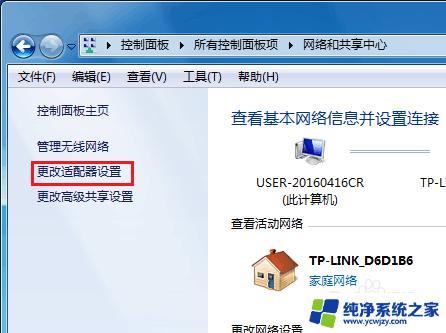
9.找到自己使用的“无线连接”是否没启用,鼠标右键单击此链接开启即可。
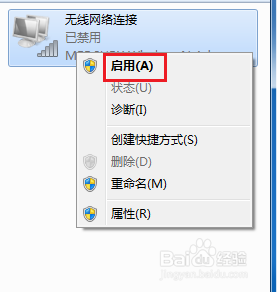
以上就是电脑上不显示wifi图标的解决方法,如果你遇到了这种情况,可以按照以上步骤进行解决,希望这些方法能够帮助到你。