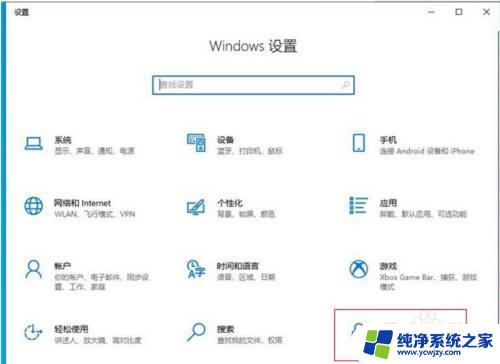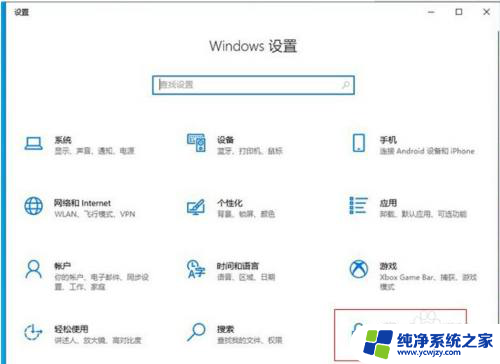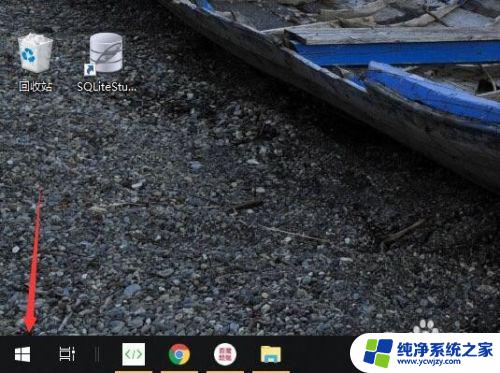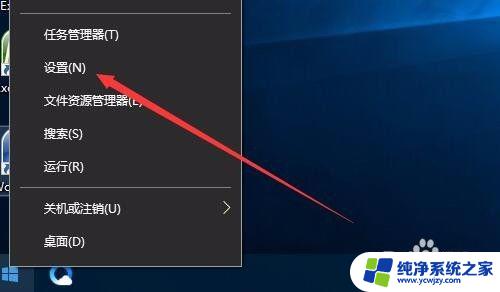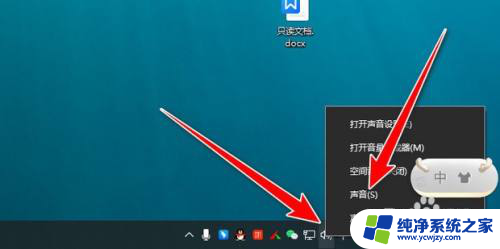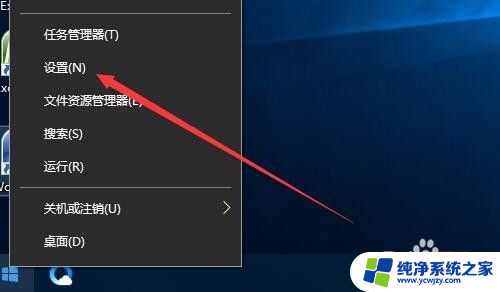win7系统播放麦克风 Win10如何开启麦克风
win7系统播放麦克风,对于许多Windows用户来说,使用麦克风进行语音通讯已经成为了常态,但是在升级到Windows 10系统后,一些用户会遭遇麦克风播放问题,尤其是那些使用耳机带麦克风的用户。相比之下在Windows 7系统中,设置麦克风播放非常简单。那么在Windows 10系统中,如何开启麦克风呢?接下来我们将为您提供一些解决方案。
具体步骤:
1.在Windows10系统下打开录音机时,弹出“您需要在设置中设置麦克风”的提示。

2.这时我们可以点击屏幕左下角的开始按钮,在弹出的菜单中选择“设置”菜单项。
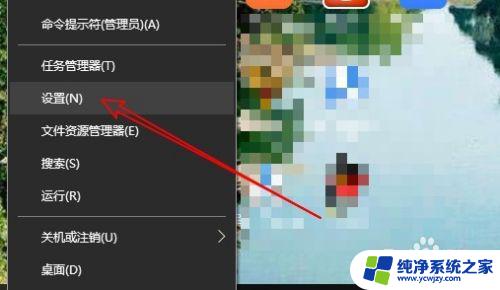
3.在打开的Windows设置窗口中点击“隐私”图标。
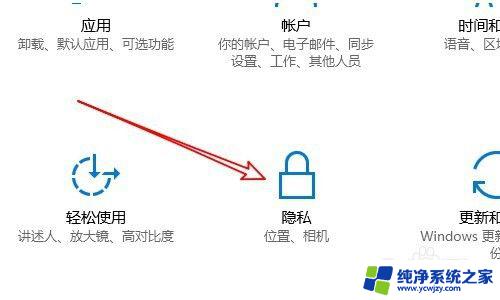
4.这时就会打开Windows10的隐私设置窗口中,点击左侧边栏的“麦克风”菜单项。
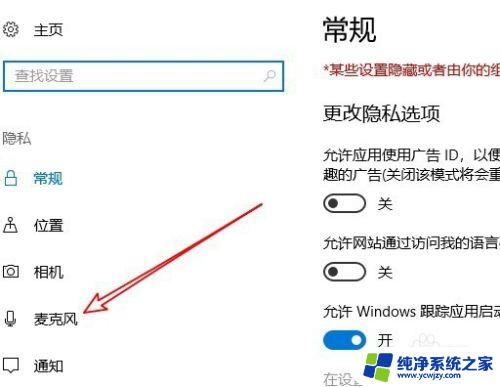
5.在右侧的窗口中找到“允许应用使用我的麦克风”设置项
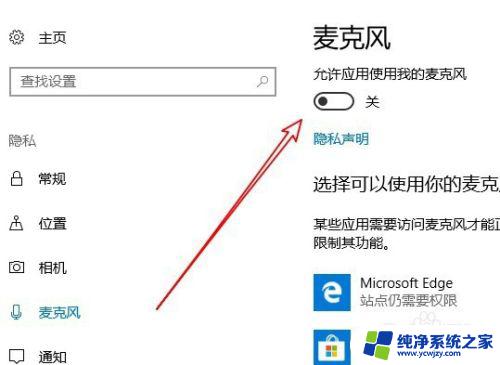
6.我们把该设置项下面的开关设置为“开”就可以了。
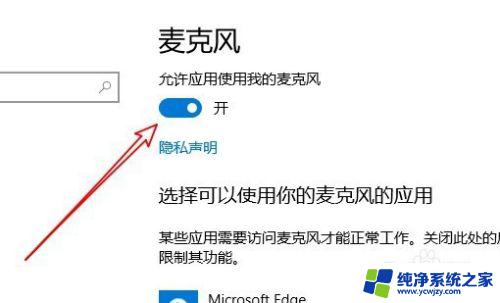
7.如果我们的录音机还是无法使用麦克风的话,只需要点击下面的“录音机”后面的开关。把其设置为开即可。

以上是Win7系统播放麦克风的全部内容,如果您有任何疑问,请参考我的步骤进行操作,希望这能对您有所帮助。