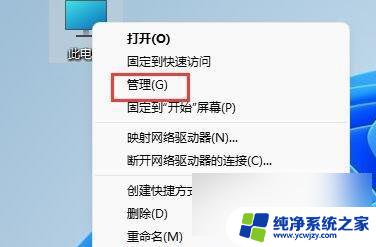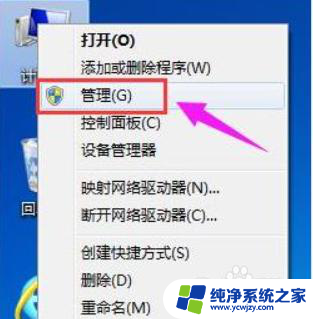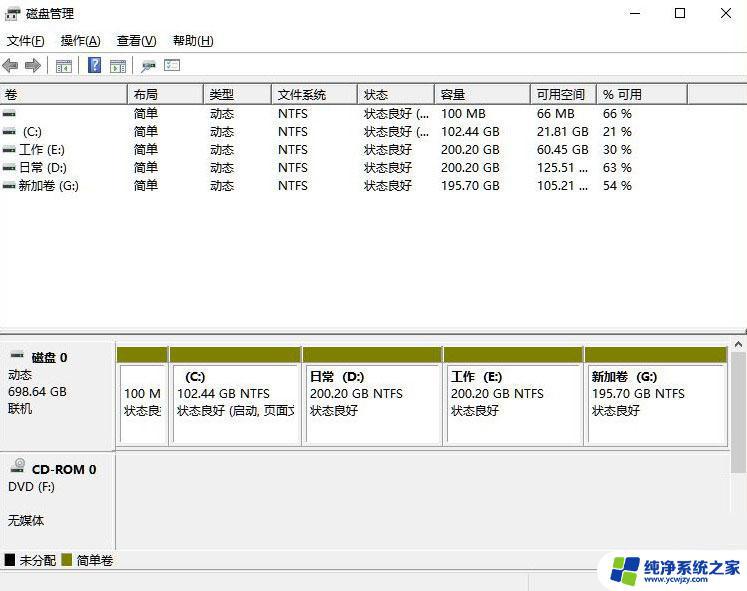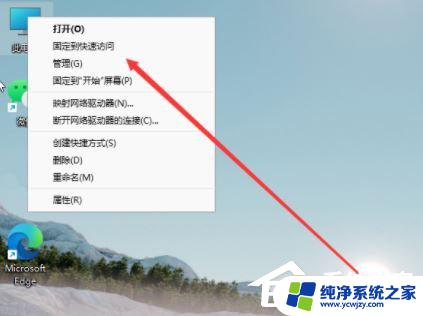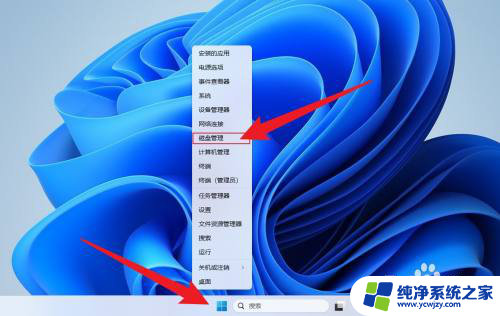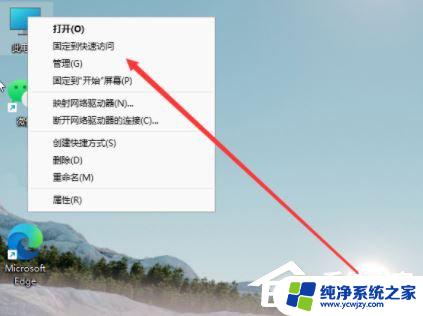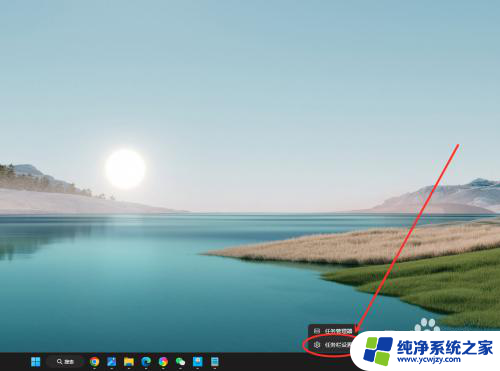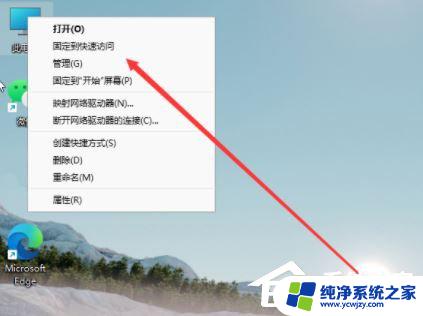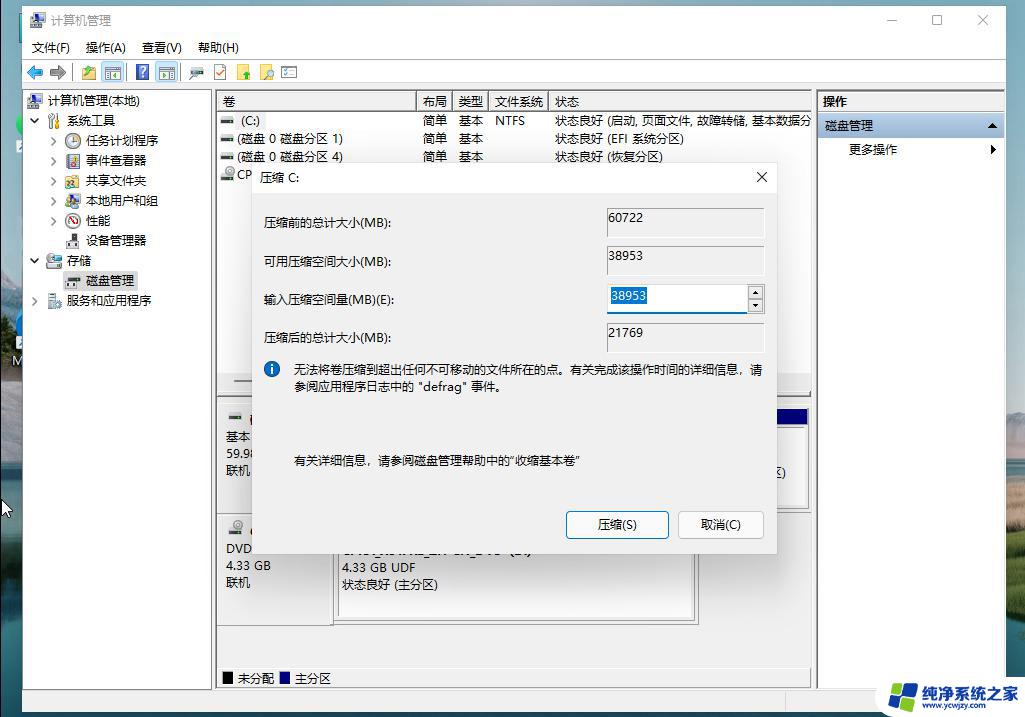磁盘合并怎么弄win11 Win11硬盘分区合并步骤详解
在Win11操作系统中,磁盘合并是一项非常重要的操作,它可以帮助我们将硬盘分区进行合并,以便更有效地管理和利用存储空间,合并磁盘可以帮助我们整理硬盘上的文件和数据,让我们的电脑运行更加顺畅。对于一些不熟悉Win11系统的用户来说,磁盘合并可能会变得有些困难。在本文中我们将详细介绍Win11系统下的硬盘分区合并步骤,帮助大家轻松实现磁盘合并。无论您是新手还是有经验的用户,相信本文都能为您提供一些有用的指导和帮助。
Win11硬盘分区合并的方法
1、首先我们右键点击“此电脑”,选择打开其中的“管理”选项。
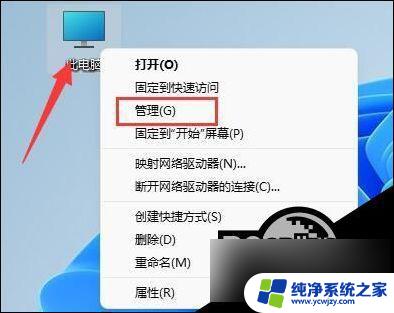
2、然后选择左下角之中的“磁盘管理”选项。
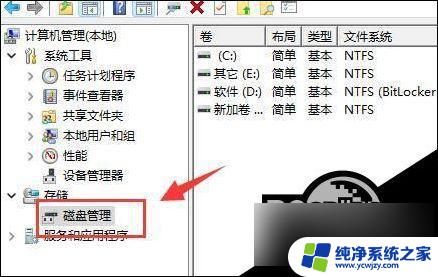
3、右键选中想要合并的一个分区,选择“删除卷”。不过需要注意:删除会导致其中文件丢失,所以一定要提前备份好。
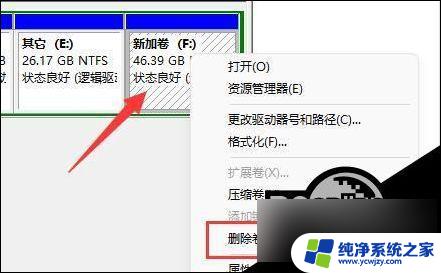
4、接下来我们在弹窗之中选中“是”确认删除卷。
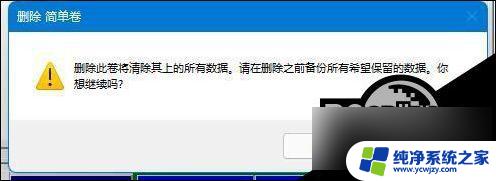
5、再删除之后我们就可以发现原有分区变为可用空间了。
6、然后我们再选中另一个需要合并的分区,点击“扩展卷”。
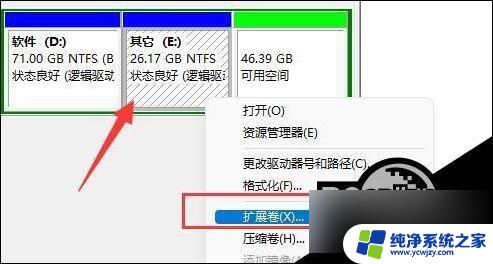
7、在其中选中想要合并的空间,单击“下一页”。
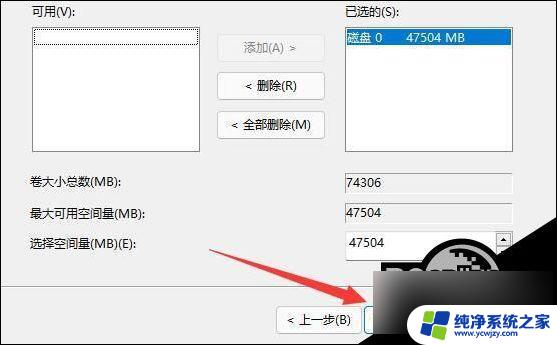
8、最后点击“完成”就可以发现分区合并完成啦(只有相邻的两个分区才可以合并)。

以上就是关于如何在Win11上进行磁盘合并的全部内容,如果你遇到这种情况,不妨尝试按照小编提供的方法来解决,希望能对大家有所帮助。