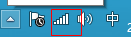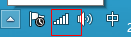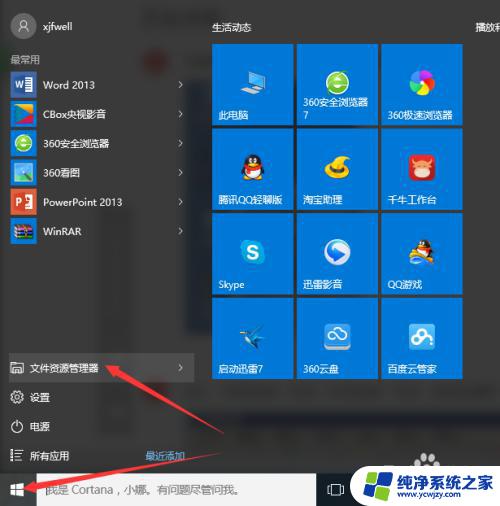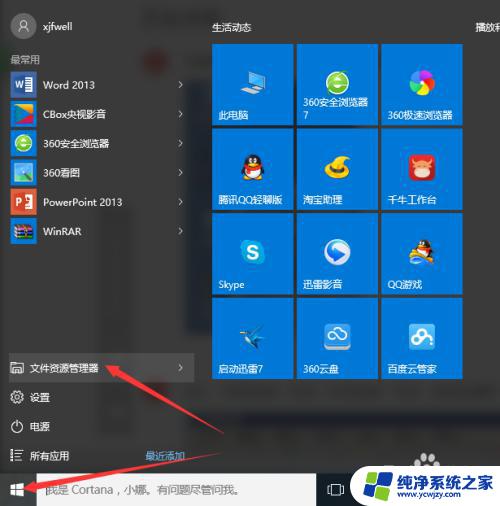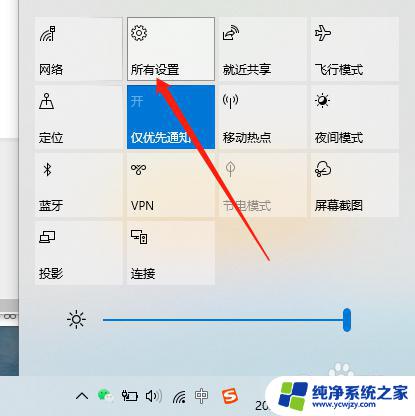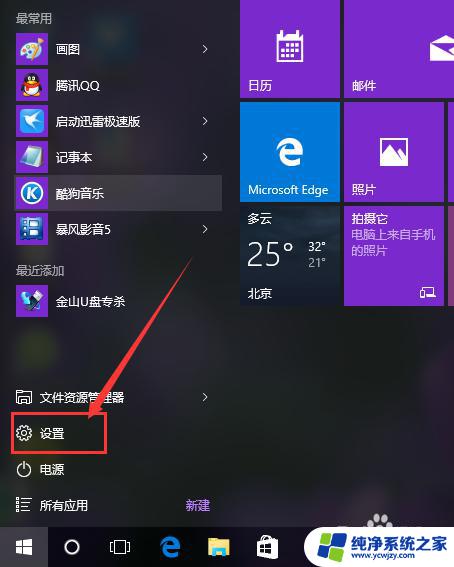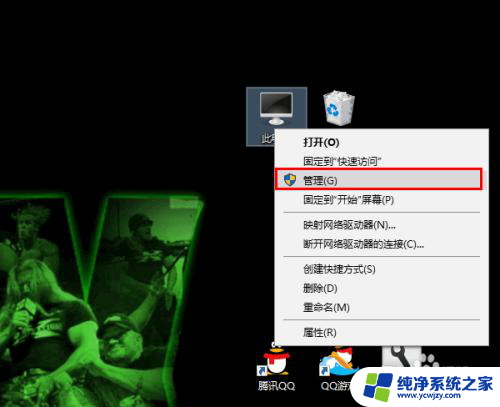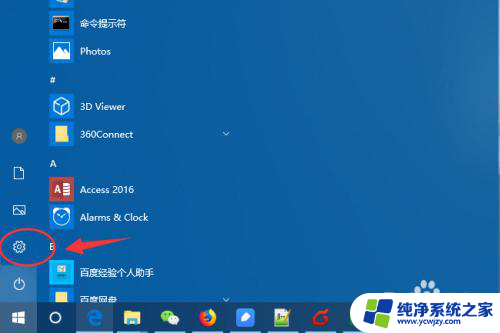win10添加无线网络 win10如何手动添加无线网
win10添加无线网络,在现代社会中无线网络已经成为人们生活中不可或缺的一部分,特别是在Win10操作系统中,添加无线网络成为了人们日常生活中必备的技能之一。Win10系统提供了简便的操作方式,使用户可以轻松地手动添加无线网络。无论是家庭、办公场所还是公共场合,只要掌握了Win10系统中手动添加无线网络的方法,就可以随时连接到需要的网络,享受便捷的上网体验。本文将介绍Win10系统中如何手动添加无线网络,帮助读者掌握这一重要的技能。无论是初次接触Win10系统的新手,还是已经使用Win10系统的老用户,都可以通过本文学习到有关手动添加无线网络的知识,提升自己的操作能力。
方法如下:
1.我们找到桌面右下角的无线网图标。
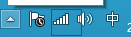
2.我们右击选择“打开网络和共享中心”
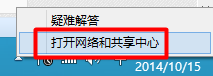
3.在“网络和共享中心”我们找到”设置新的连接或网络“
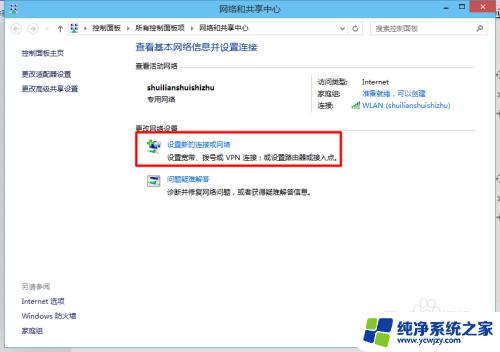
4.然后我们选择”手动连接到无线网“
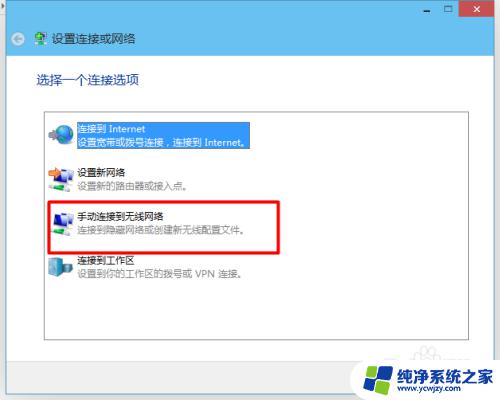
5.我们输入我们的网络名和加密方式及密码。
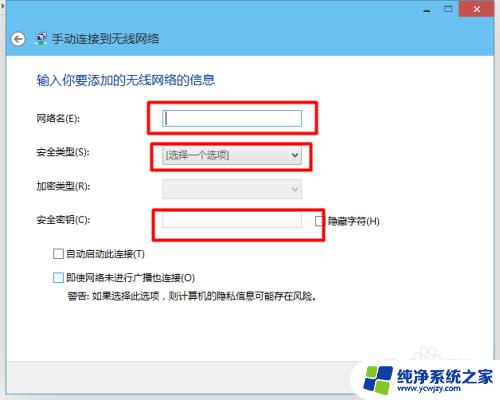
6.我们输入我们的网络名和加密方式及密码。
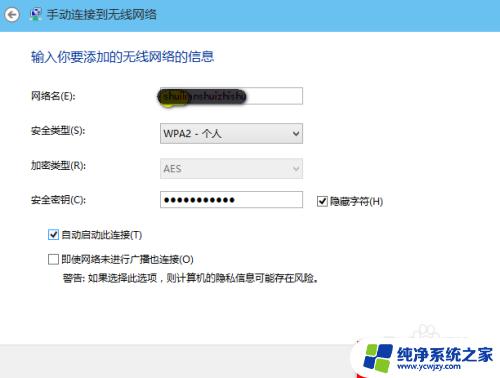
7.然后我们点击”下一步“如果我们输入的都是正确的。会提示我们连接成功。
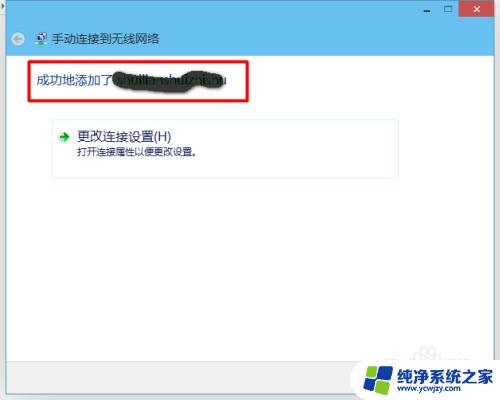
8.这样我们就添加成功了,我们就可以使用我们的无线网进行上网了。
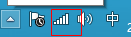
9.
如果您觉得本经验有帮助,请点击正下方的或右上角的“投票”或“分享”或“关注”给我支持和鼓励。为了方便下次查看,您可以点击“收藏”。
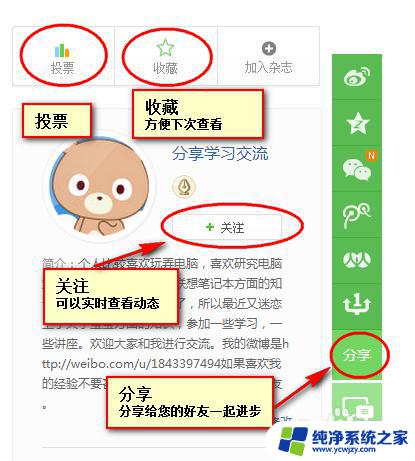
以上是有关如何在Win10中添加无线网络的全部内容,如果您遇到了相同的情况,可以按照小编的方法来解决。