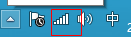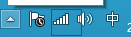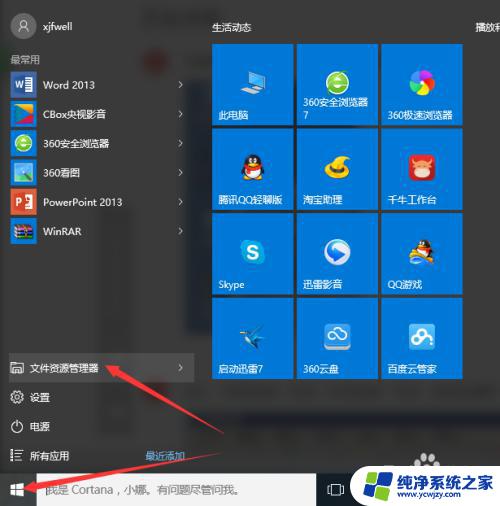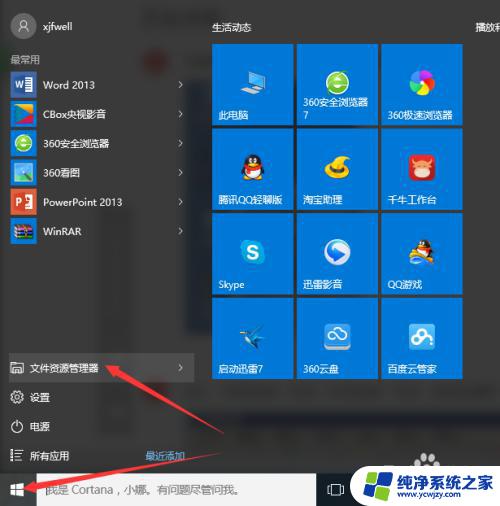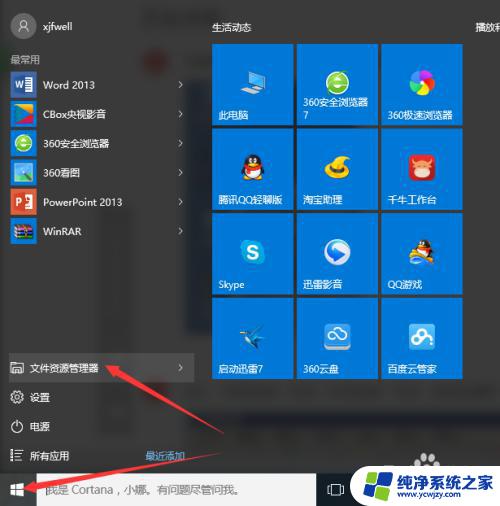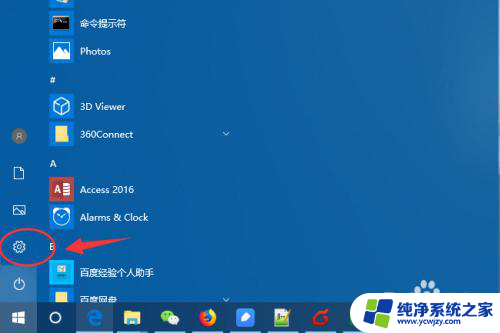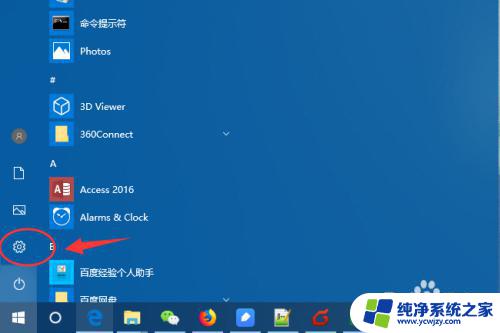win10怎么添加wifi网络 win10如何手动添加无线网络
win10怎么添加wifi网络,如今Wi-Fi已成为生活中不可或缺的一部分,无线网络已经覆盖我们的生活空间,然而当您第一次使用Windows 10或换了一个新电脑时,您可能会发现需要添加一个新的Wi-Fi网络。在这个过程中,您需要手动输入网络名称、密码等信息来完成连接。因此本文将介绍如何在Win10中手动添加Wi-Fi网络,让您在享受无线网络的便利时更加得心应手。
步骤如下:
1.我们找到桌面右下角的无线网图标。
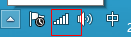
2.我们右击选择“打开网络和共享中心”
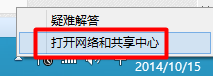
3.在“网络和共享中心”我们找到”设置新的连接或网络“
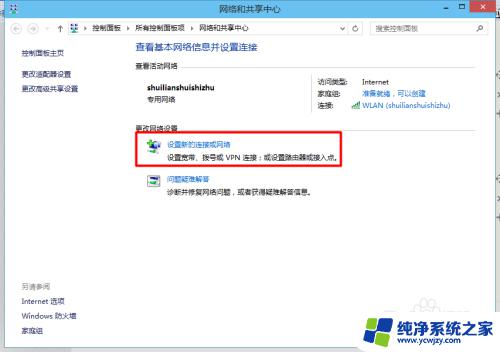
4.然后我们选择”手动连接到无线网“
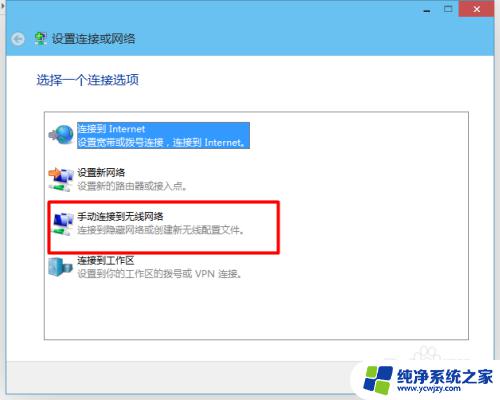
5.我们输入我们的网络名和加密方式及密码。
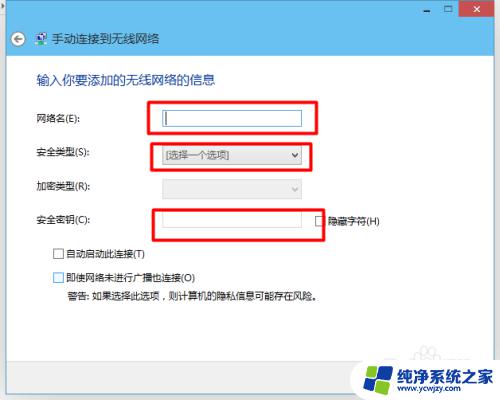
6.我们输入我们的网络名和加密方式及密码。
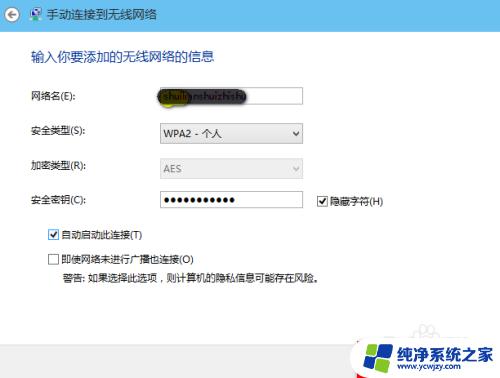
7.然后我们点击”下一步“如果我们输入的都是正确的。会提示我们连接成功。
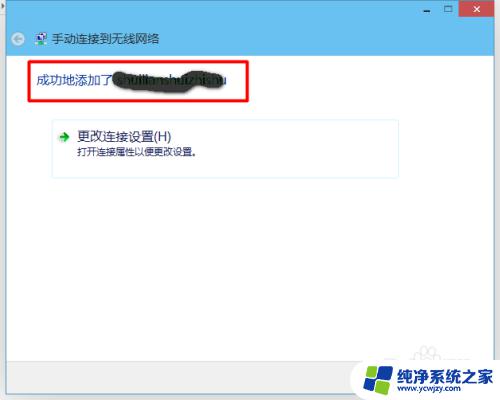
8.这样我们就添加成功了,我们就可以使用我们的无线网进行上网了。
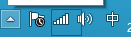
9.
如果您觉得本经验有帮助,请点击正下方的或右上角的“投票”或“分享”或“关注”给我支持和鼓励。为了方便下次查看,您可以点击“收藏”。
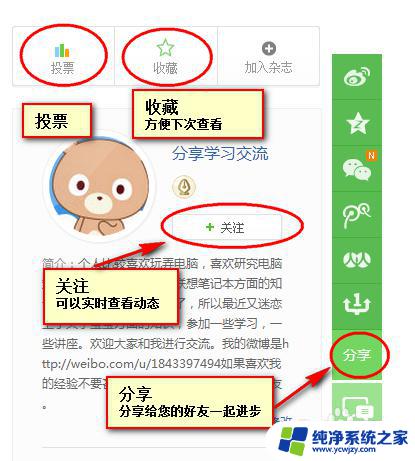
以上是关于如何添加WiFi网络的全部内容,如果你也遇到了同样的问题,请参照我的方法来解决,希望对大家有所帮助。