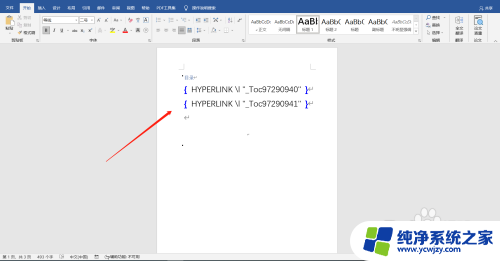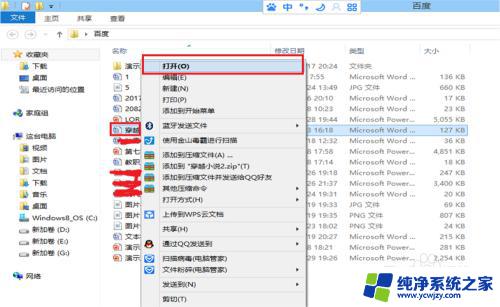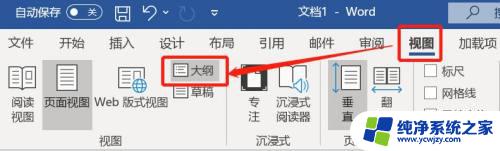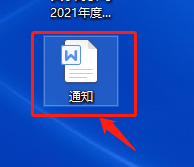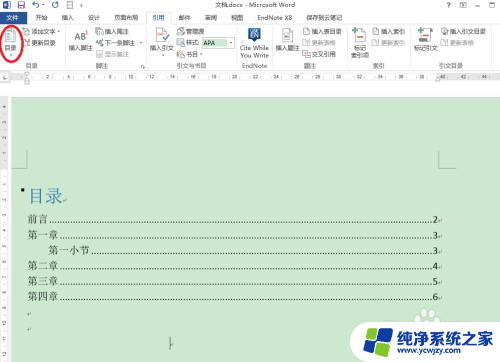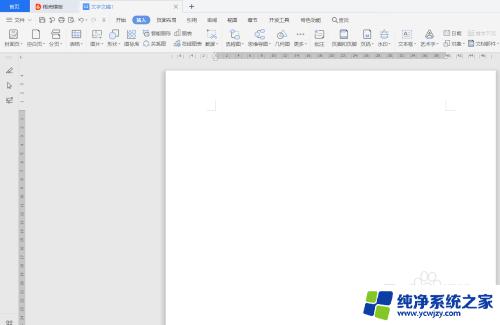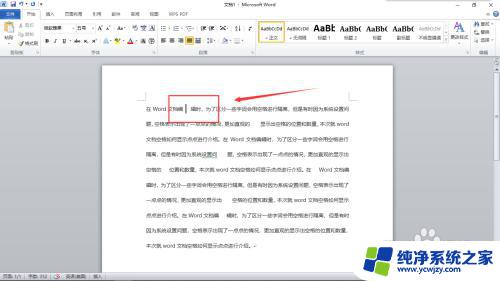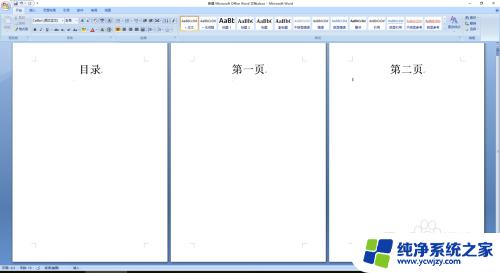word文档如何显示目录
更新时间:2024-08-30 15:41:06作者:jiang
Word是一款功能强大的文字处理软件,通过使用导航目录功能可以帮助用户更快速地浏览和定位文档内容,在Word文档中插入目录后,通过点击目录中的条目,可以直接跳转到相应的内容位置,极大地提高了阅读和编辑效率。同时用户还可以在文档中添加、删除和更新内容,而目录会自动根据文档内容的变化进行调整,保持目录的准确性和完整性。Word的导航目录功能为用户提供了便捷的操作体验,让文档管理变得更加简单和高效。
具体步骤:
1.在Word中,单击【视图】选项卡,进入视图功能区。
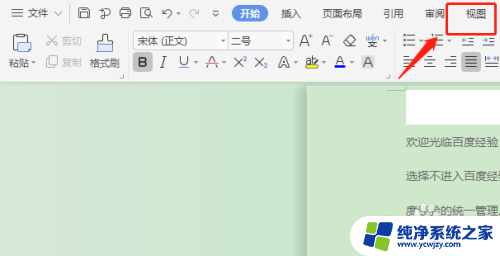
2.在视图功能区,单击【导航窗格】功能按钮,即可调出导航目录。
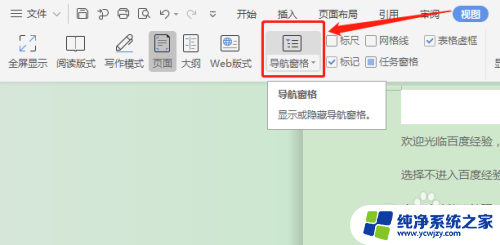
3.此时调出的导航目录,默认在Word文档左侧显示,如图所示。
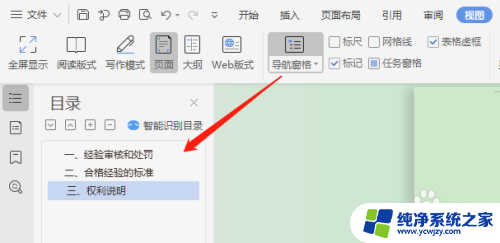
4.如果想导航目录在Word文档右侧显示:
4-1:单击【导航窗格】功能按钮旁边的下拉箭头,调出快捷菜单。
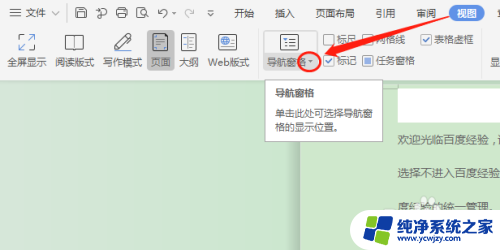
5.4-2:在快捷菜单,单击【靠右】即可调出导航目录并显示在Word文档右侧。
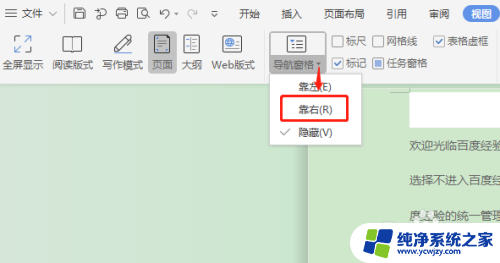
6.总结
在Word的视图功能区单击导航窗格调出导航目录。
以上就是word文档如何显示目录的全部内容,有遇到这种情况的用户可以按照小编的方法来进行解决,希望能够帮助到大家。