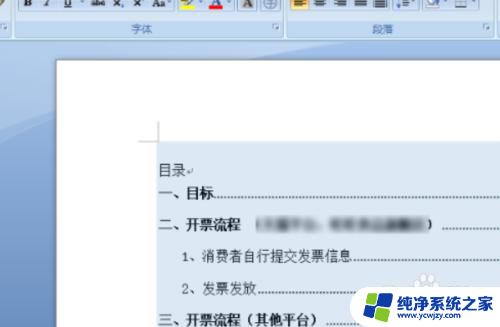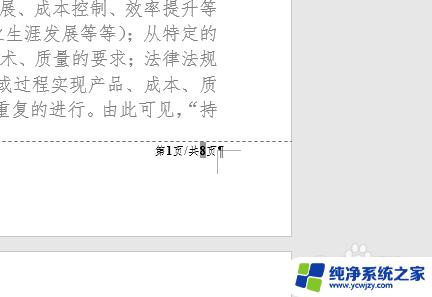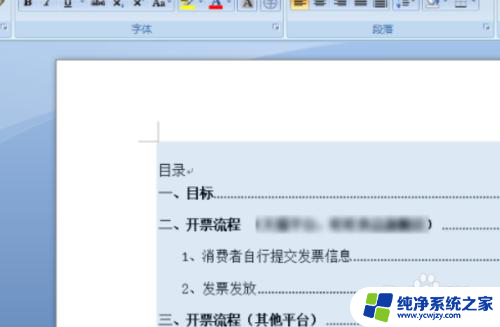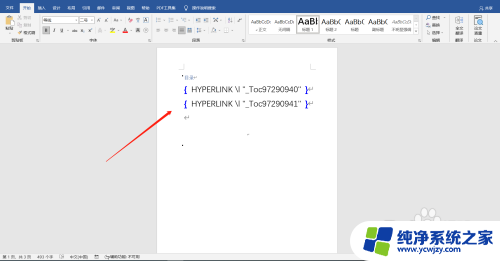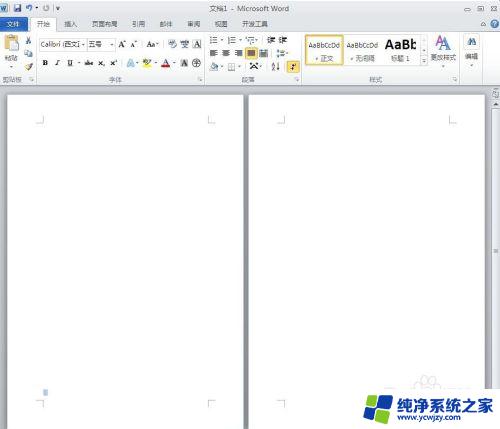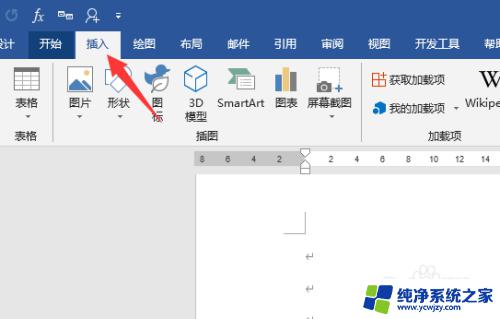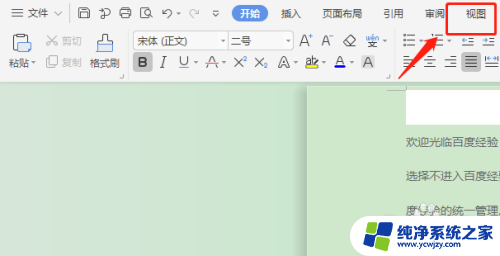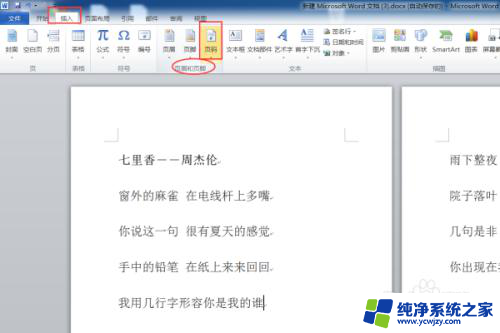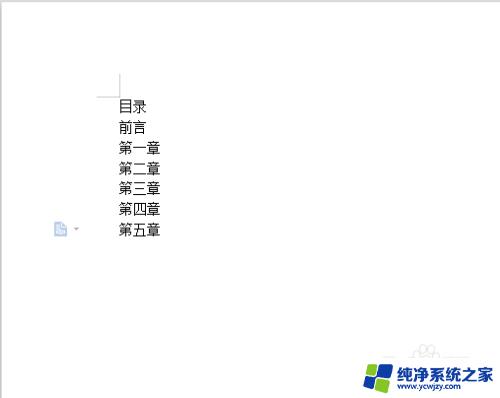word目录不设置页码 word目录封面页码不显示
word目录不设置页码,在撰写论文或报告时,经常会遇到需要添加目录的情况,而对于目录页码的设置,有时候需要根据具体需求进行调整。有些情况下,我们可能希望目录页不显示页码,以免影响整体排版的美观度;同时,可能还需要为目录设置一个封面,以便更好地展示论文或报告的结构和内容。在这种情况下,我们可以通过简单的设置来实现这一目的。下面我们将详细介绍如何在Word中设置目录不显示页码以及添加目录封面,以便你在写作中更加自如地处理这些问题。
具体方法:
1.先打开我们需要编辑的word文档,这里演示文档3页,第一页是目录,页码从第二页开始计算
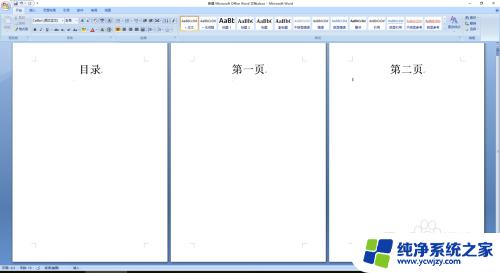
2.将光标移动到目录页的最后面,然后在菜单栏中选择页面布局选项卡
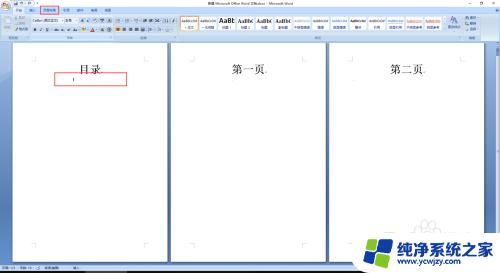
3.在页面布局工具栏中依次选择分隔符-下一页(这时候下一页的格式会有细微改动,需要调整回来)
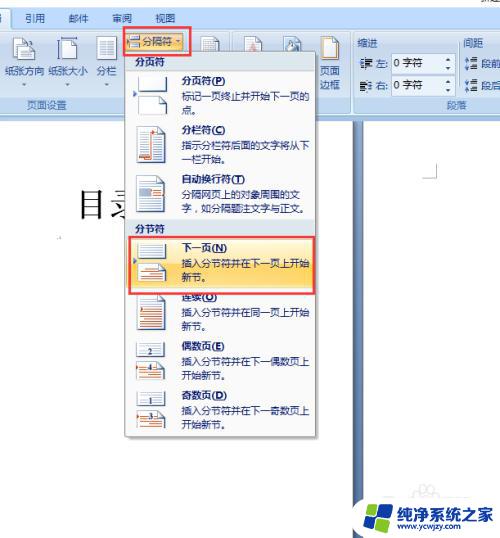
4.然后依次选择插入-页码-页面底端-普通数字2
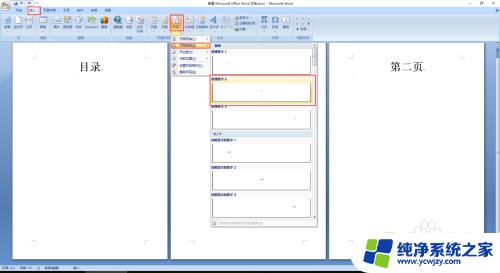
5.这时候我们会发现页面还是从目录开始1,2,3排列的,我们选择工具栏中的页码-设置页码格式(这时候光标是在第二页的。也就是你希望页码开始的页)
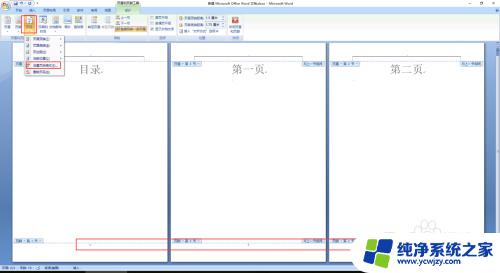
6.在设置中将页码编号设置起始页码1开始,然后确定
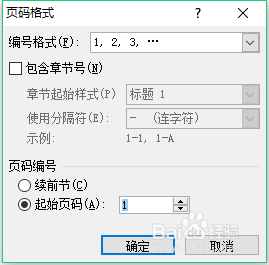
7.这时候我么发现目录页是单独的1页码,后面再重新开始1、2。我们只需要删除目录页中的页码即可,在删除之前先要将工具栏中的链接到前一条页眉这个链接单击取消,然后删除目录页码即可
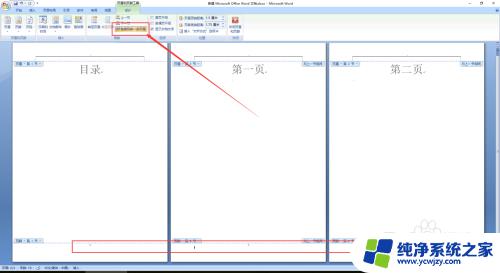
8.最后我们就获得了需要的效果了
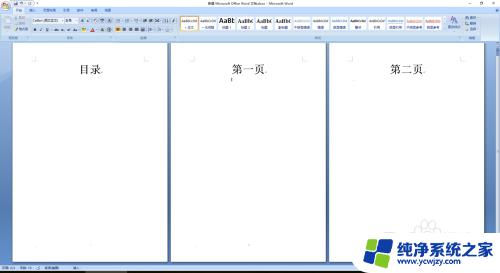
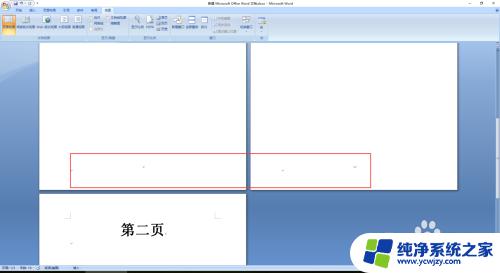
以上就是不设置页码的Word目录的全部内容,如果您需要,可以按照本文提供的步骤进行操作,希望这篇文章对您有所帮助。